#28
안녕하세요.
이번에는 스토리지 관련하여 첫 포스팅을 진행해보고자 합니다.
요즘 다들 NAS 많이 사용하고 계시지요?
업무용이든 개인 자료 보관용으로든 많이 사용하실텐데요.
저도 이것저것 하다보니 NAS를 사용할 일이 많아졌습니다.
하지만 필요할 때만 연결하고 세팅하다보니 사용방법을 까먹곤 하는데요.
그래서 테스트도 해보고 정리를 해둘겸 가상화 NAS를 구성해볼까 합니다.
그럼 시작하겠습니다.
1. NAS(Netowrk Attached Storage)란?
: 말 그대로 네트워크로 구성된 스토리지입니다. 읽고 쓰기 등 네트워크를 통해 사용하는데요. 유연한 구조라 클라우드 환경에서 자주 쓰입니다.
2. 구성 환경
VM : VMware Worksation
NAS : XPEnology
- XPEnology란?
: NAS의 대표회사인 Synology에서 제공하는 NAS 오픈소스로써 NAS 환경을 구성할 수 있는 소프트웨어입니다.

- 공식사이트
XPEnology community
xpenology.com
3. NAS 구성하기
구성하는 방법은 아래의 영상을 참고하여 만들었습니다.
출처 - https://youtu.be/PdP5OQRuEfA
3-1 사전 환경 구성
- VMware 설치 : https://www.vmware.com/kr.htm
- XPEnology Bootlodaer 설치 : https://xpenology.com/forum/topic/12952-dsm-62-loader/
- IMG -> VMDK 변환 프로그램 설치 : https://www.starwindsoftware.com

- NAS 소프트웨어 설치 : https://archive.synology.com/download/DSM/release/6.2.1/23824/DSM_DS918+_23824.pat
3-2 다운받은 이미지 VMDK(Virtual Machine DisK)로 변환하기
먼저 다운받은 부트로더 이미지를 사전에 설치한 StarWind v2v Converter를 통해 VMDK로 변환해야 합니다.
컨버터를 실행하시기 되면 다음과 같이 이미지를 추가합니다.


그리고 아래와 같이 VMDK에 대하여 설정하여 줍니다.
IDE를 설정하셔도 되고 SCSI를 설정하셔도 상관없지만 저는 VMware에서 추천하고 있는 SCSI를 선택하여 구성하였습니다.

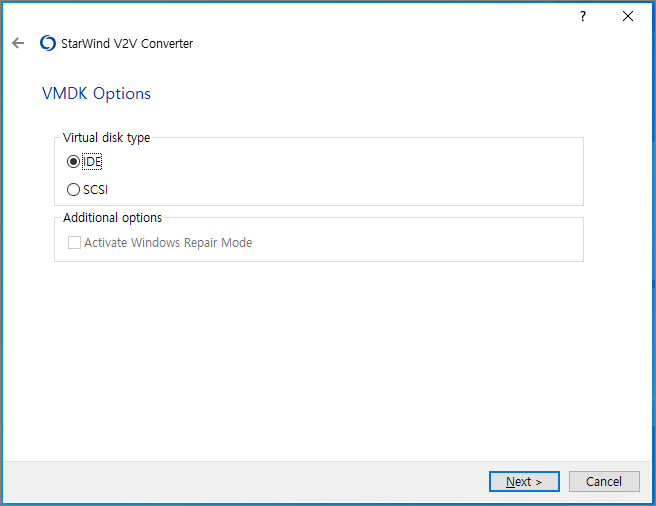
그리고 나시면 최종적으로 아래와 같이 이미지가 변환됩니다.

3-3 NAS VM 생성하기
변환된 VMDK를 가지고 NAS VM을 생성해보도록 하겠습니다.
VMware를 실행하신 후에 새로운 VM 생성하기를 메뉴를 클릭합니다.
운영체제는 다음에 설치하겠다로 설정하신 후 리눅스 2.4의 커널버전을 선택하여 줍니다.

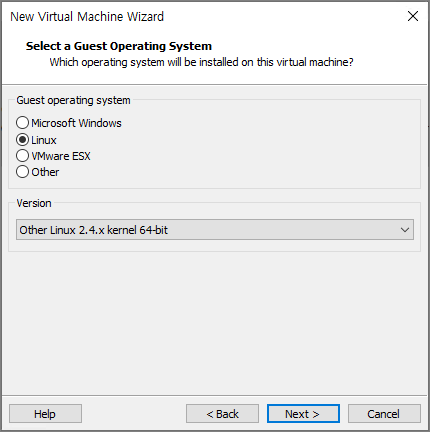
그리고 나서 설치 경로를 지정해주시면 VM을 생성하실 수 있습니다.
3-4 부트로더 및 NAS용 HDD 추가하기
좀 전에 변환하였던 부트로더 VMDK를 생성된 VM에 추가하고 NAS용으로 사용할 HDD를 추가해보도록 하겠습니다.
아래와 같이 생성된 VM에서 설정 버튼을 눌러줍니다.

그리도 다음 화면에서 먼저 생성된 HDD를 제거합니다.

그리고 나서 다시 추가를 해줍니다.
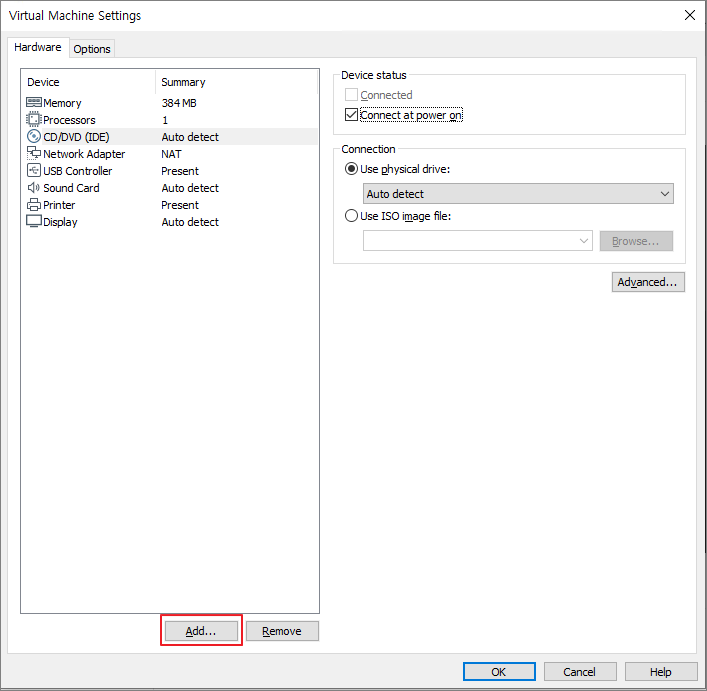
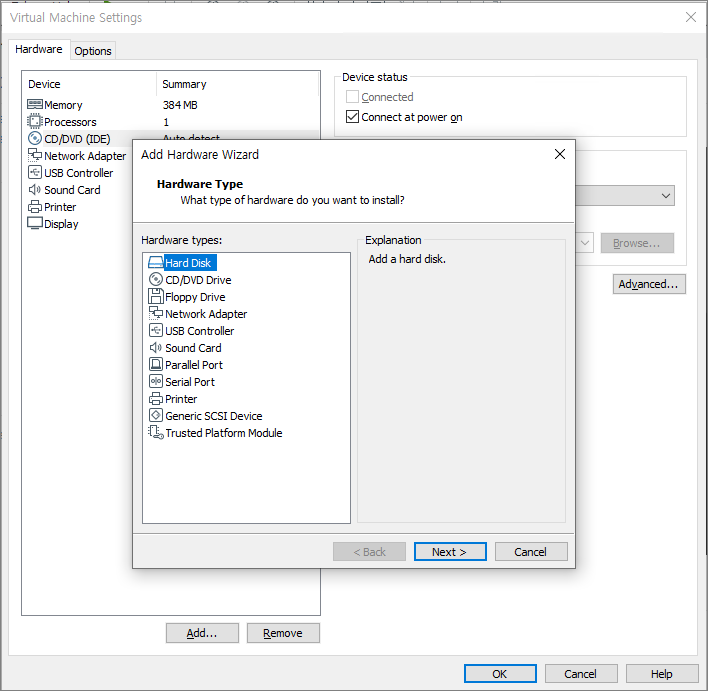
여기서 디스크 타입을 SCSI로 해줍니다.(아까지 이미지 변환하실 때 SCSI로 설정하셨던 것 기억나시죠?)
그리고 이미 부트로더에 대한 Disk는 만들어져 있으므로 [Use an existing virtual disk]를 선택해줍니다.
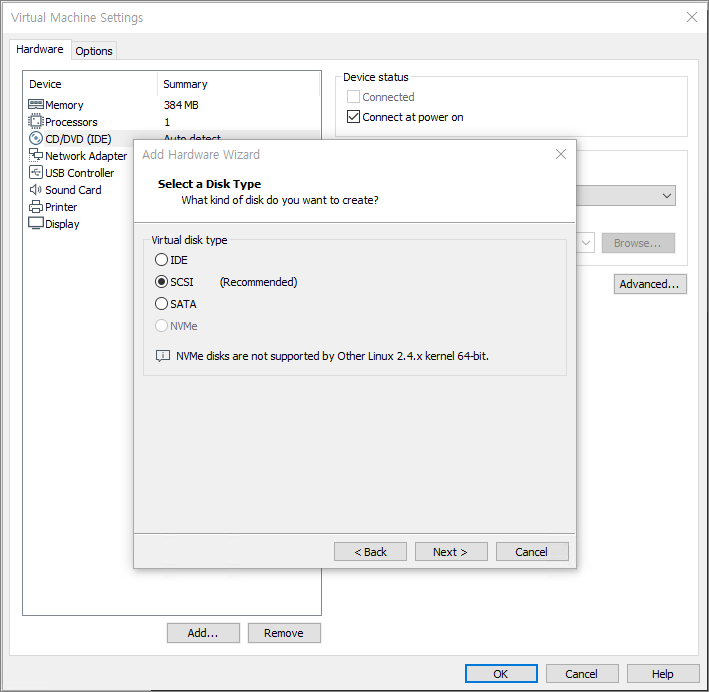
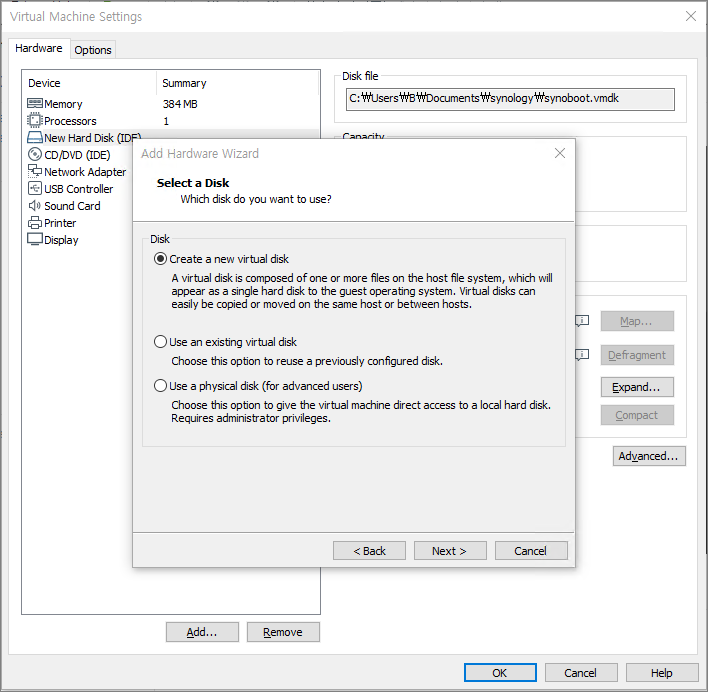
변환하였던 VMDK를 선택하시고 포맷을 유지하신다고 하시면 부트로더에 대한 디스크를 추가하실 수 있습니다.
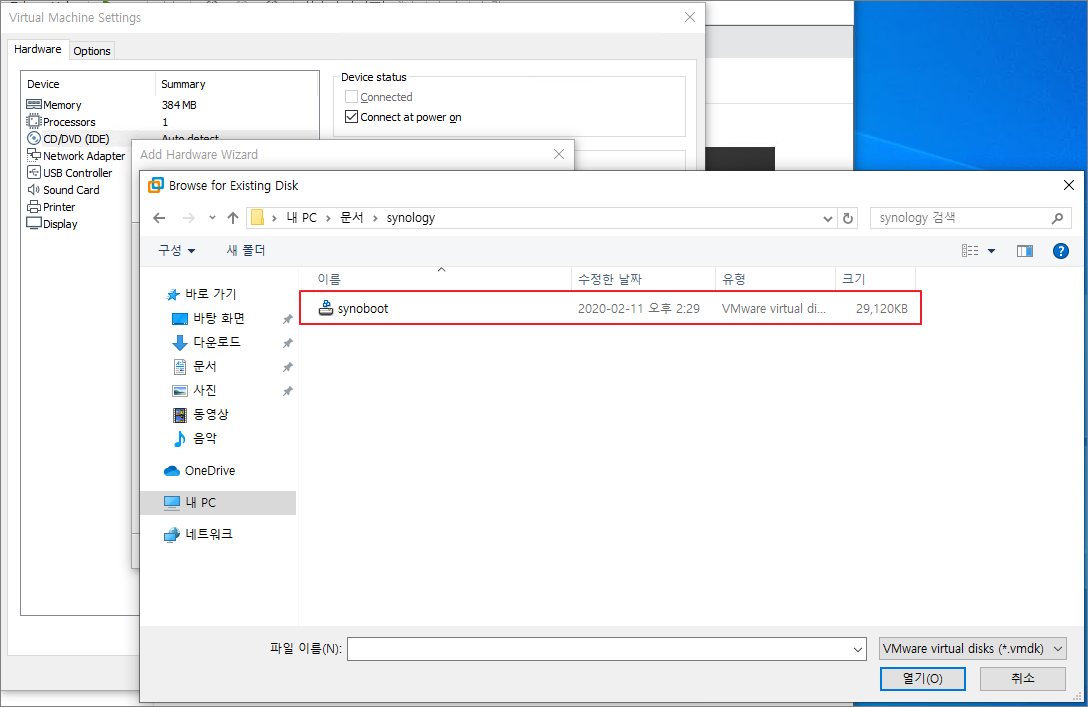
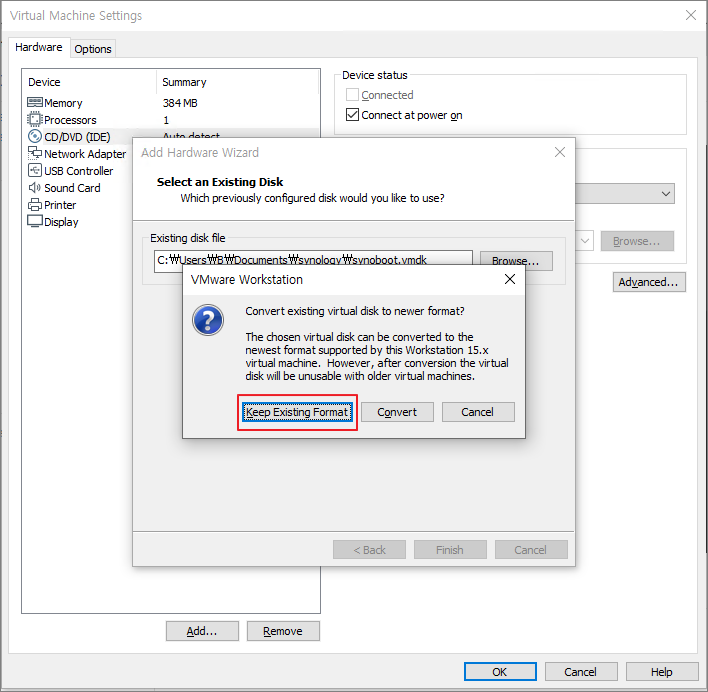
다음으로 NAS용 HDD를 추가해보겠습니다.
추가하는 방법은 위와 비슷합니다.
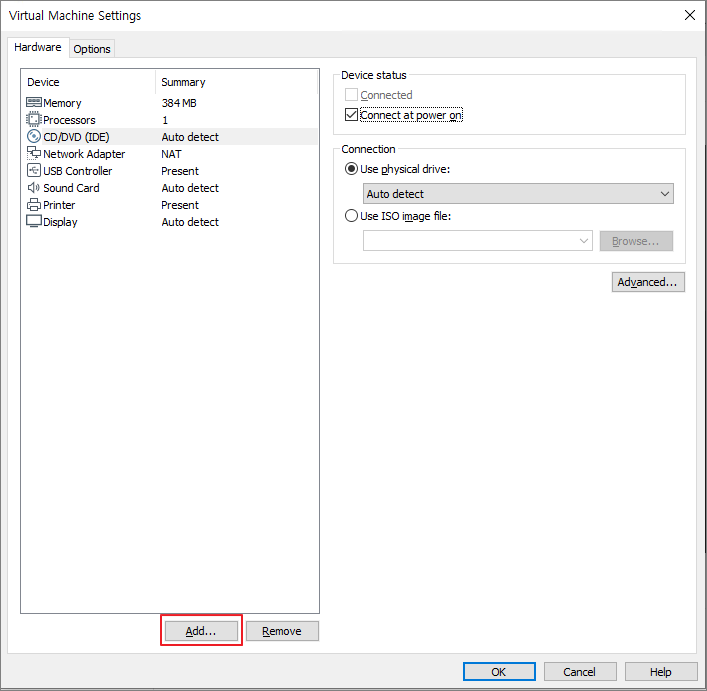

여기서 다른 점은 신규 생성이므로 [Create a new virtual disk]를 선택합니다.
그리고 적절한 용량을 설정하신 후에 생성 완료하시면 됩니다.
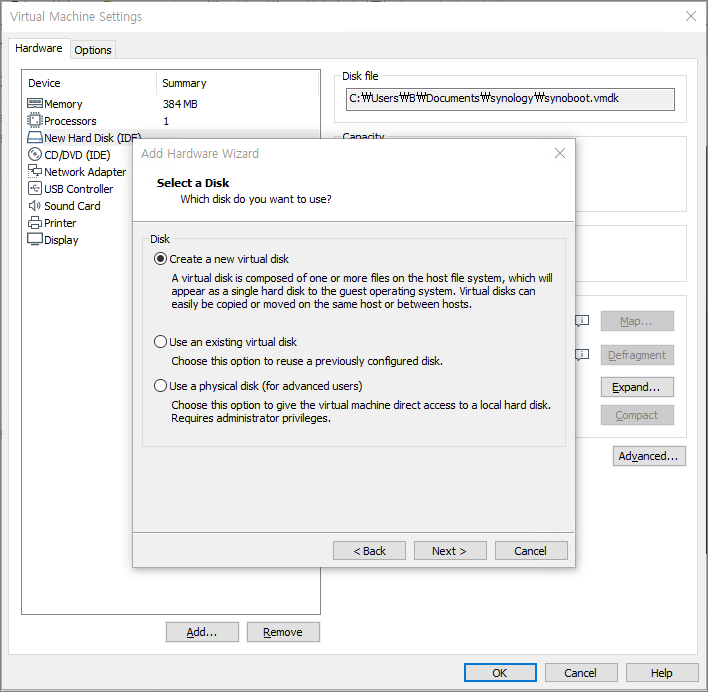

그럼 이제 부트로더도 붙이고 HDD도 붙였으니 VM을 실행해보도록 하겠습니다.
3-5 VM 실행
구성이 완료된 VM을 실행해보도록 하겠습니다.
VM을 실행하시게 되면 http://find.synology.com이라는 사이트를 접속하라고 합니다. 한 번 들어가 보겠습니다.

3-5 NAS 찾고 환경 설정하기
접속하란대로 접속을 해봤습니다.
그러니 URL처럼 NAS 장비를 검색 중이였습니다.

약간의 시간이 지나고 나니 VM으로 구성한 NAS를 찾았고 정보를 보여줬습니다.
이제 NAS를 설정해야 하니 화면에 보이는 것처럼 [연결]과 [설정] 버튼을 눌러줬습니다.
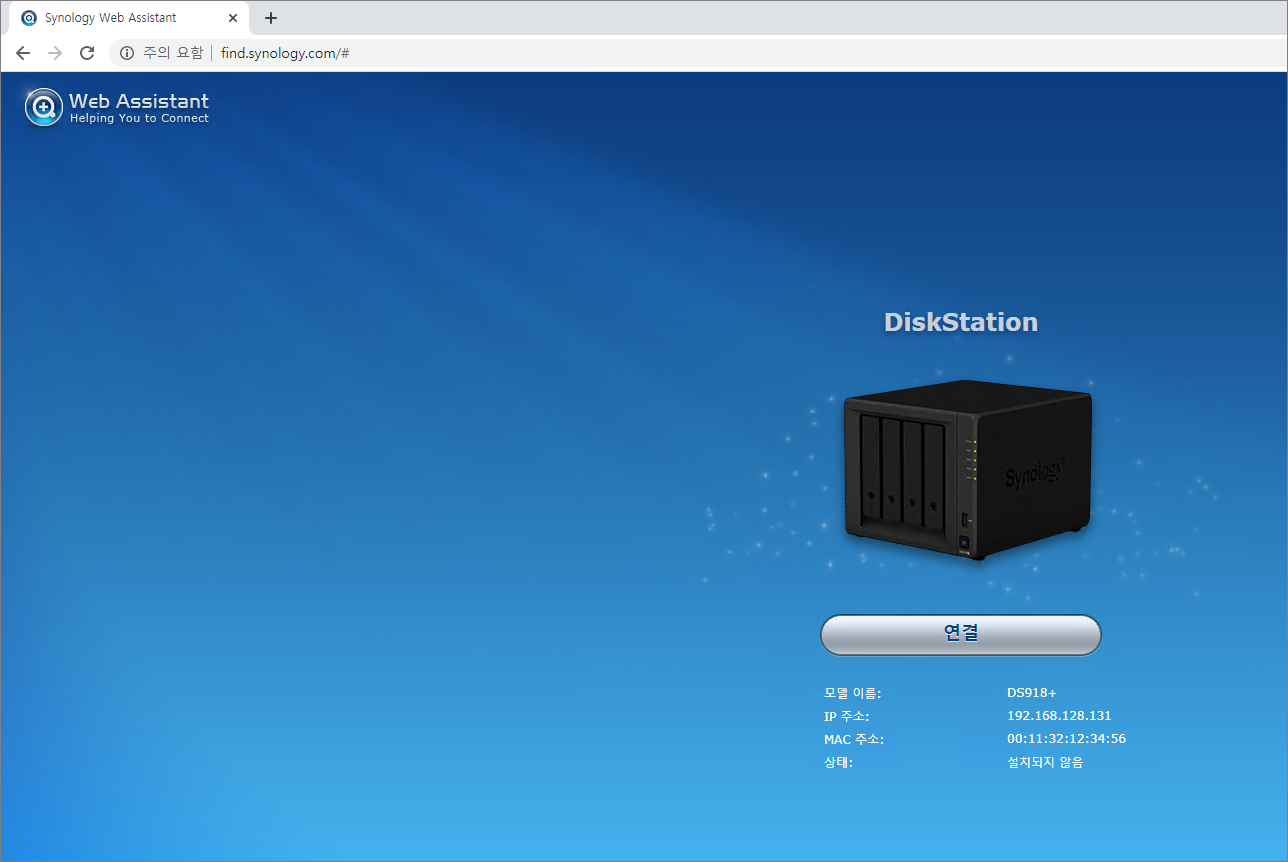
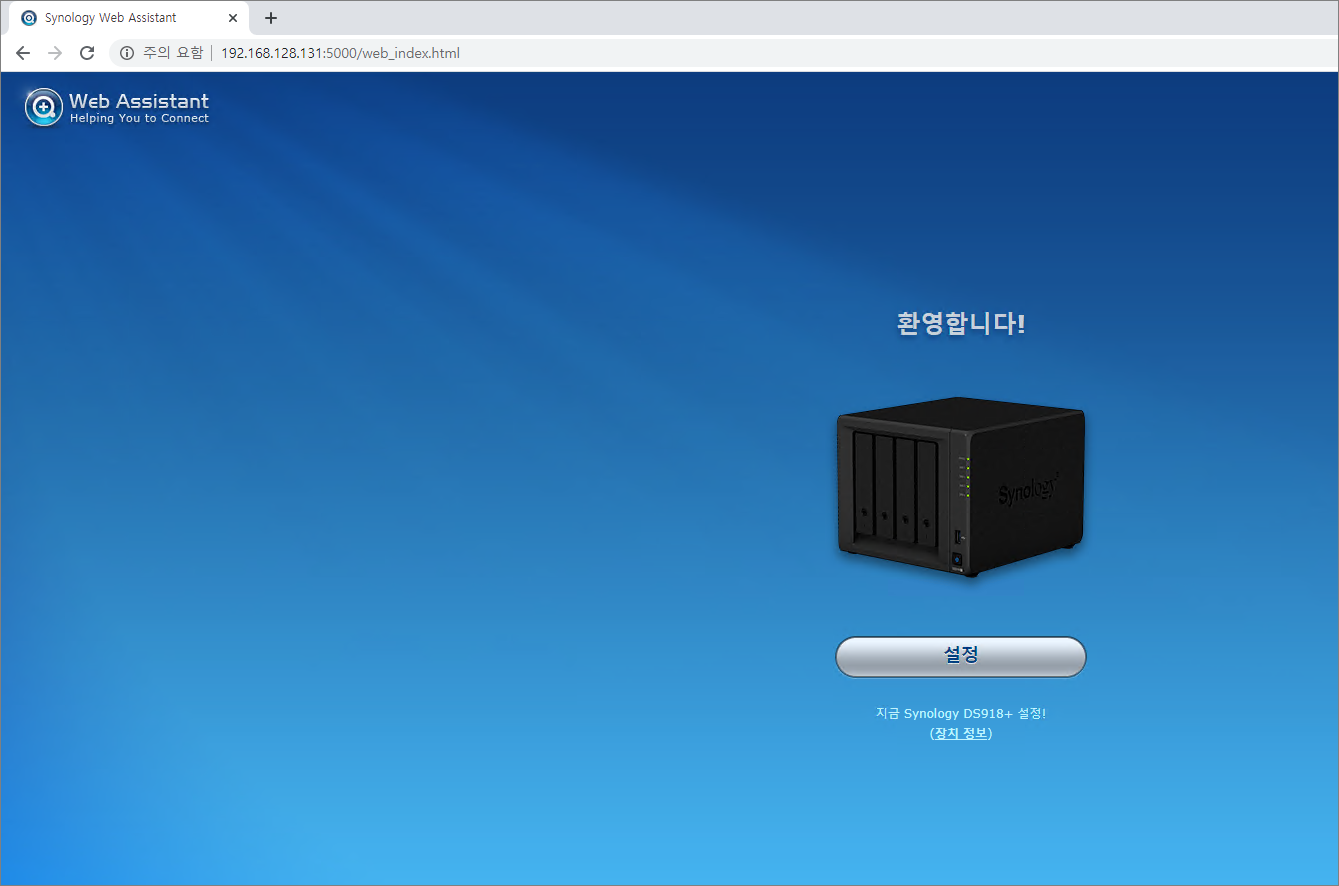
그럼 설명처럼 NAS에서 실행하는 운영체제를 설치하라고 나오는데 사전에 설치하였던 DSM.pat 파일을 업로드할 차례입니다.

업로드하시게되면 데이터를 삭제하라고 하는데 아무것도 없이 상관없으므로 확인한 후 다음으로 넘어갑니다.

그럼 설치하는데 약간의 시간이 걸리게 되고 관리자 생성 화면을 보실 수 있습니다.
각자 규칙에 맞게 입력을 해주시면 되고 다음으로 넘어가시면 업데이트에 대한 계획을 묻습니다.
여기도 마찬가지 각자의 규칙에 맞게 설정하시면 됩니다.
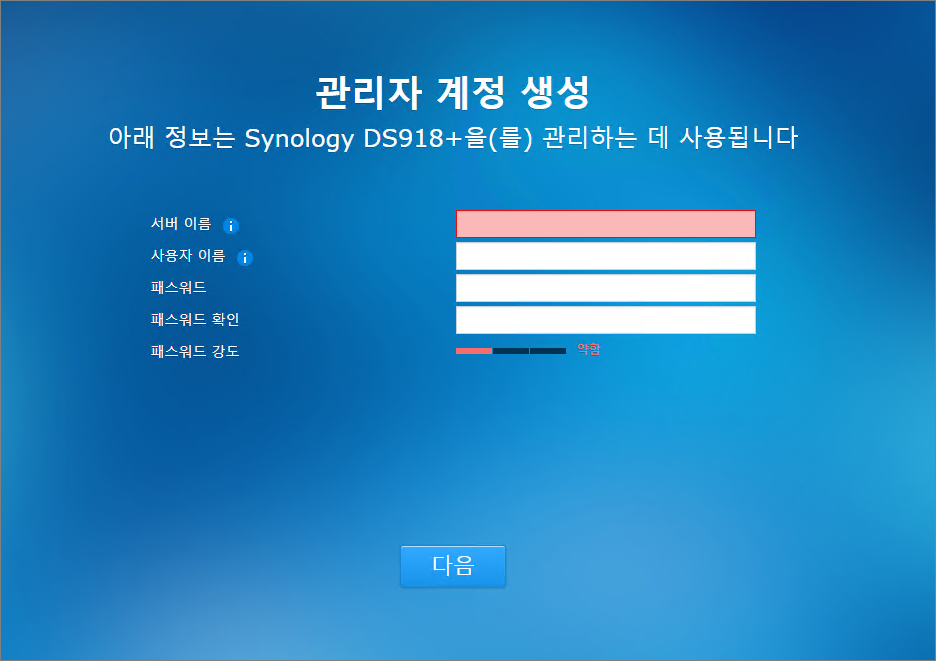
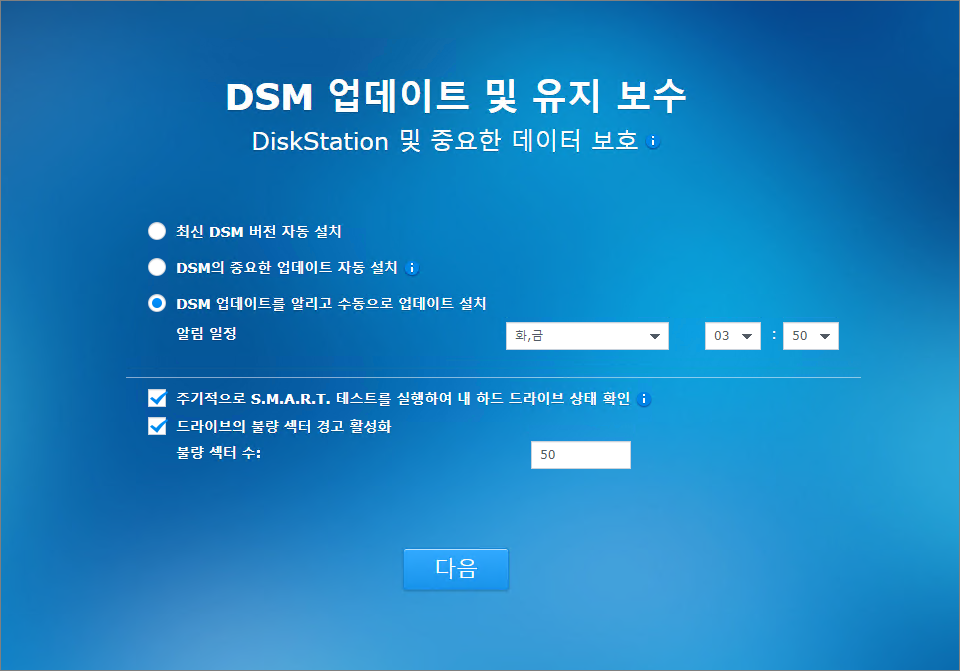
마지막으로 어디서든 쉽게 NAS에 접속할 수 있도록 계정을 넣으라고 하지만 저는 테스트용 NAS기 때문에 저기 아래 숨겨져 있는 건너뛰기를 하였습니다.

그럼 드디어 NAS 구성이 완료되었습니다.
(마지막 체크는 안하셔도 됩니다.)

설치가 완료되시면 아래와 같이 NAS 운영체제의 화면을 보실 수 있습니다.

조금 어렵긴 했지만 설치가 완료되었는데요.
다음 번엔 이제 본격적으로 테스트를 하기 위하여 NAS에서 이것저것 해보도록 하겠습니다.
'컴소니 > 스토리지' 카테고리의 다른 글
| [NAS] 방화벽 설정을 통한 보안 강화(feat, Synology) (0) | 2023.01.17 |
|---|---|
| [NAS] 보안을 위한 5가지 가이드(feat, Synology) (0) | 2023.01.16 |
| Raw Device에 대한 이해 + 리눅스 LVM 구성 + Raw Device 구성 (0) | 2020.02.26 |
| XPEnology 가상화 NAS 설정하기 (0) | 2020.02.12 |




댓글