#26
이클립스를 통해 웹 서비스를 위한 프로그램을 작성하였다고 하면 서비스를 올리기 위한 서버가 필요하겠죠?
그 서버에 올리기 전에 로컬 환경에서 테스트할 수 있도록 이클립스에서 여러 서버 플러그인을 지원합니다.
그 중에서 가장 많이 쓰이고 있는 아파치 톰캣을 설치하고 테스트해보도록 하겠습니다.
1. 아파치 톰캣(Apache Tomcat)이란?
: 오픈소스로써 JAVA 기반의 웹 어플리케이션 서버(WAS)입니다. 웹 서버와 연동하여 실행할 수 있는 자바 환경을 제공하여 자바서버 페이지(JSP)와 자바 서블릿이 실행할 수 있는 환경을 제공하고 있습니다.
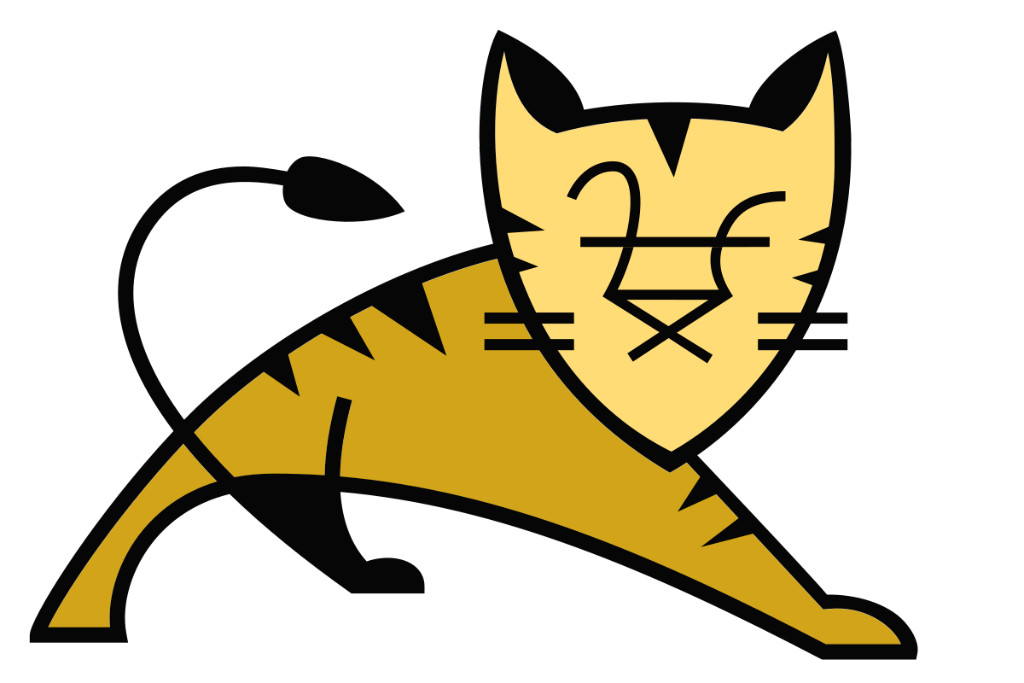
2. 공식사이트
: http://tomcat.apache.org/
3. 설치하기
3-1 설치환경
JAVA : OpenJDK 8
IDE : Eclipse
Tomcat : 6.x
3-2 Eclipse에서 Tomcat 설치하기
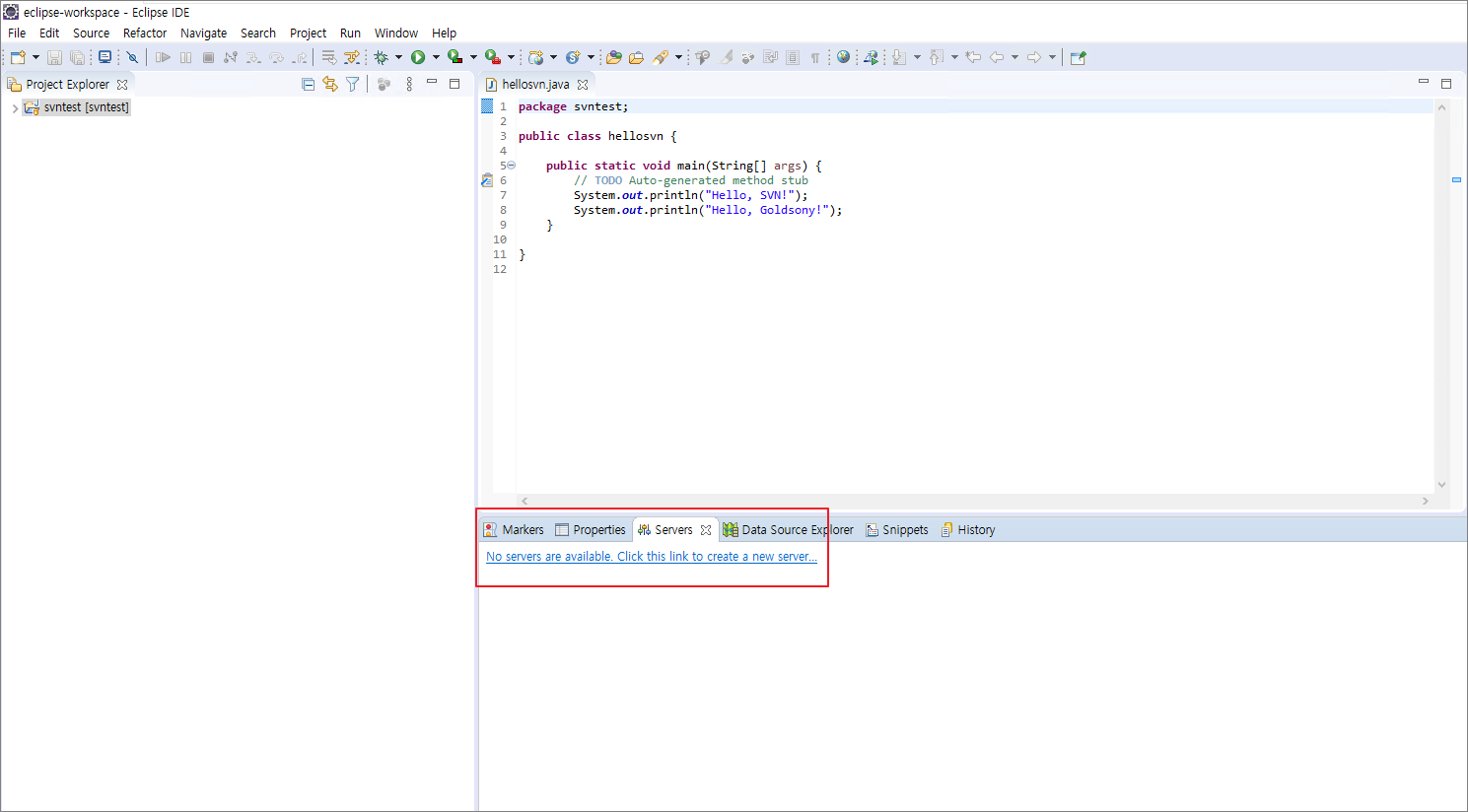
위의 화면은 지난 SVN을 테스트하고 난 후의 화면인데요.
Eclipse를 실행하시면 아래쪽에 Servers라는 메뉴를 보실 수 있습니다.
이 메뉴로 들어가시게 되면 지금은 별도의 서버가 설치되어 있지않으므로 신규서버를 생성 할 수 있게 안내해주고 있습니다.
여기를 클릭하시게 되면 아래와 같이 서버 종류를 고르실 수 있는데 저는 Tomcat 6버전을 설치할 예정이므로 아래와 같이 설정한 후 정보를 입력하고 다음을 눌렀습니다.
(서버를 고르실 때 Tomcat 말고 다른 종류의 서버들도 고르실 수 있습니다.)
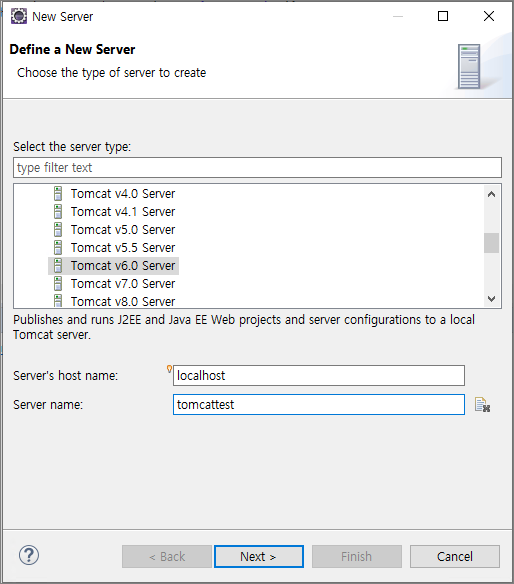
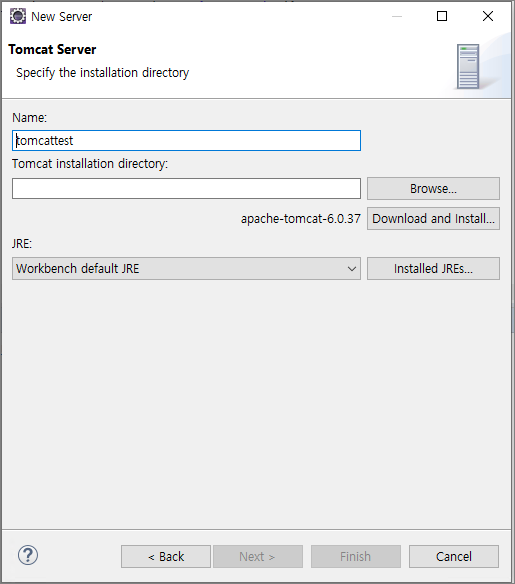
그러시면 오른쪽 화면과 같이 Tomcat 서버 경로를 지정해달라는 화면이 나옵니다.
만약 Tomcat을 별도로 설치하셔서 사용하시고 계시다면 Browse를 통하여 그 경로를 설정하시면 되지만 저는 처음 설치하기 때문에 Download and Install하여 신규 경로를 설정한다음 Finish를 해주었습니다.
(경로를 설정하시고 설치하는데 조금 시간이 걸리기 때문에 기다려주세요)
그러시면 서버에 어떠한 리소스를 올릴 것이냐고 나오는데 아직은 리소스가 없으므로 그냥 Finish를 눌러줍니다.

여기까지 하시면 Eclipse를 통한 Tomcat 서버 설치는 완료가 된 것입니다.
그렇게 어렵지 않죠?
하지만 이제 이 Tomcat 서버를 활용하기 위하여 테스트를 진행해보도록 하겠습니다.
4. 아무런 소스 없이 Tomcat 서버 실행해보기
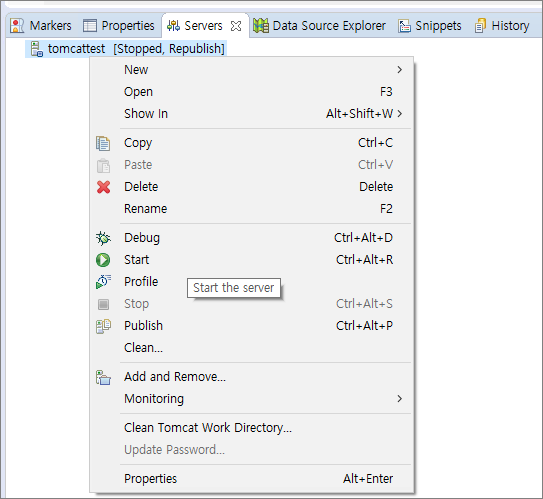
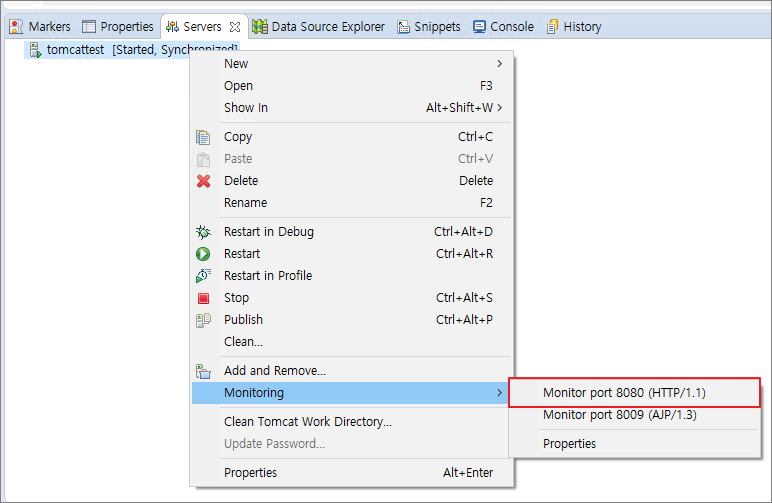
Tomcat 설치가 완료되시면 왼쪽과 같은 화면을 보실 수 있습니다.
이제 한 번 실행을 해볼 예정인데요.
지금은 아무런 소스가 없어 그냥 시작만 해보려고 합니다.
왼쪽화면과 같이 마우스 서버 쪽에서 마우스 오른쪽 버튼을 눌러 보시면 서버를 기동하고 종료하는 등의 메뉴를 보실 수 있습니다.
여기서 Start를 누르시면 서버가 동작하게 되는데요.
Monitoring 쪽을 보시면 8080으로 서비스가 떠있는 것을 보실 수 있습니다.
이제 서버가 제대로 동작하고 있는지 확인해봐야겠죠?
브라우저를 킨 다음 localhost:8080을 입력하여 확인을 해보겠습니다.
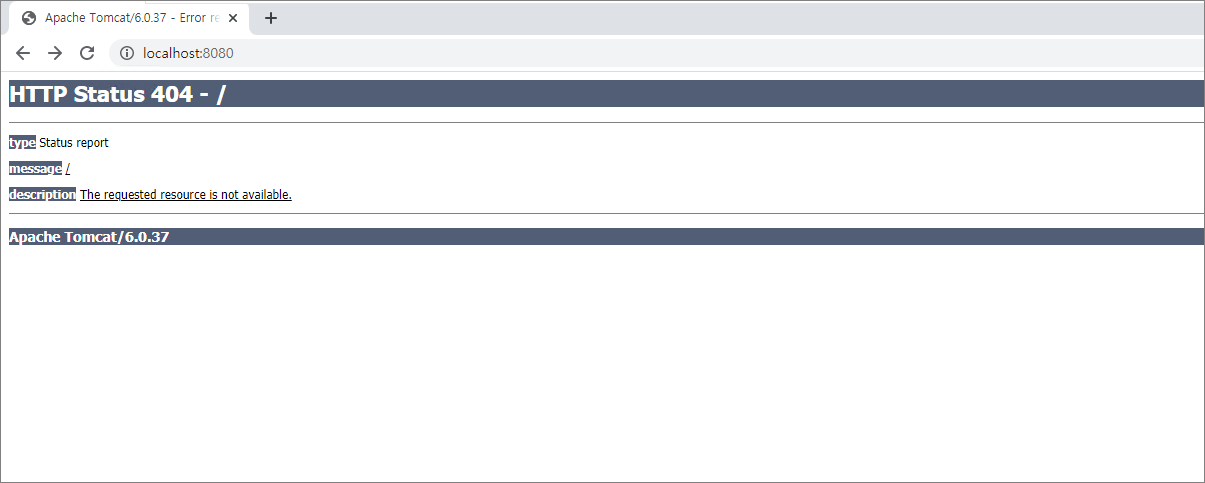
확인해보니 위와 같이 나오는군요.
잉? 에러가 발생한게 아니냐고 생각하시겠지만 아직은 소스가 없어 Tomcat 쪽에서 에러 페이지를 반환한 것입니다.
그것만으로도 Tomcat이 정상적으로 동작하고 있다는 것을 알 수 있습니다.
그렇다면 이제 간단한 소스코드를 작성한 후 테스트 해봐야겠죠?
5. 소스를 통하여 Tomcat 테스트하기
5-1 Web 프로젝트 생성하기
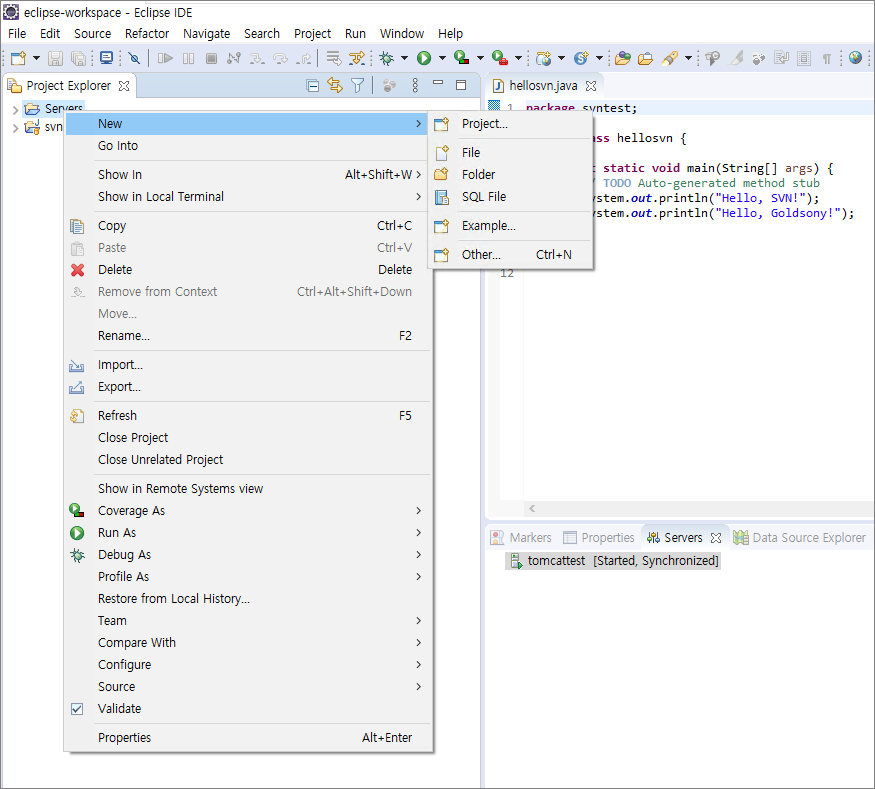
Tomcat을 설치하게 되면 위와 같이 Servers라는 프로젝트가 생성되실 겁니다.
Servers - 마우스오른쪽버튼 - Project를 누르시면 아래와 같이 Web 프로젝트를 생성하실 수 있습니다.
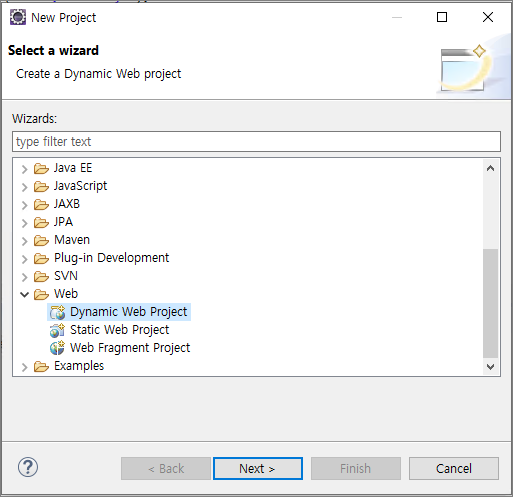
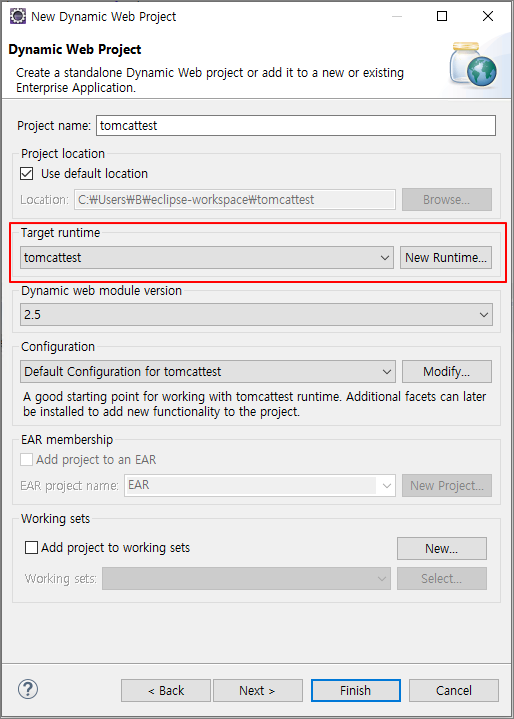
동적 프로젝트를 만드시려면 왼쪽과 같이, 정적 프로젝트를 만드시려면 Static Web Project를 선택하시면 됩니다.
요즘에는 주로 동적으로 작업을 많이 하시기 때문에 동적으로 하여 다음으로 넘어갔습니다.
그러시면 오른쪽 화면과 같이 설정하라고 나오는데 Project name을 입력하신 다음 Target runtime을 잘 확인하여 줍니다.
여기서 Target runtime은 저희가 설치한 Tomcat 서버가 됩니다.
다음으로 Tomcat의 디렉토리 구조를 구성하라고 나오는데 왼쪽과 같이 기본설정으로 하신 후 Finish를 누르시면 이제 Web 프로젝트가 생성됩니다.
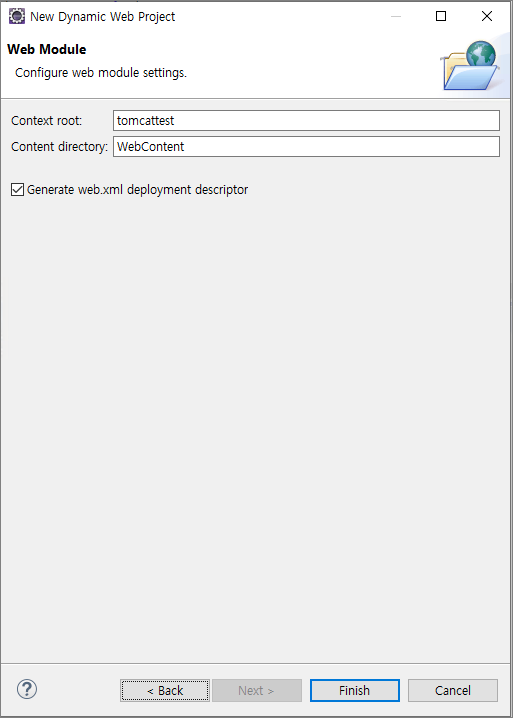
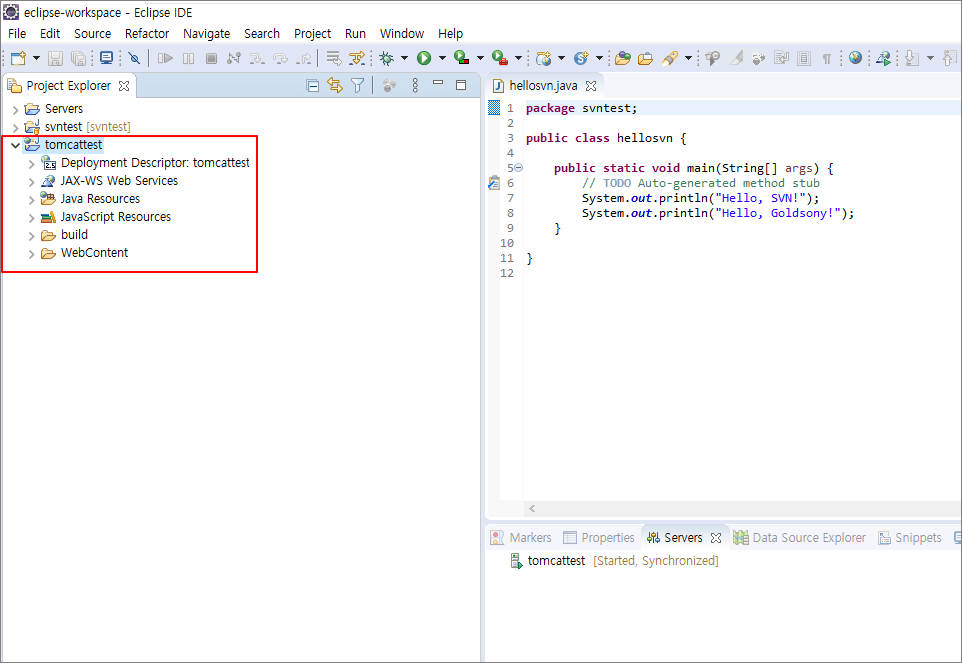
5-2 간단소스 작성하기
이제 Tomcat 서버에 올릴만한 소스를 작성해보도록 하겠습니다.
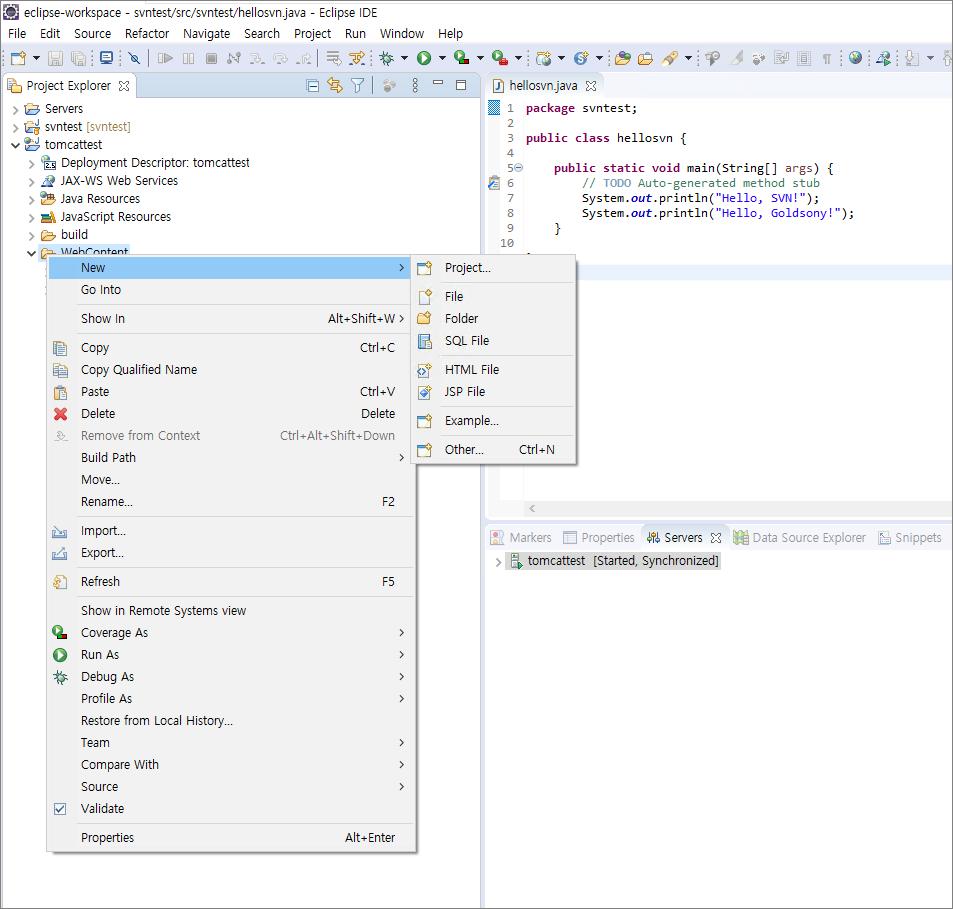
위와 같이 생성된 Webcontent 폴더 - 마우스 오른쪽 버튼을 눌러 New - HTML File을 눌러 HTML File을 생성합니다.
다음 화면에서 왼쪽과 가이 HTML File의 이름을 설정하고 오른쪽과 같이 HTML의 버전에 맞춰 설정합니다.
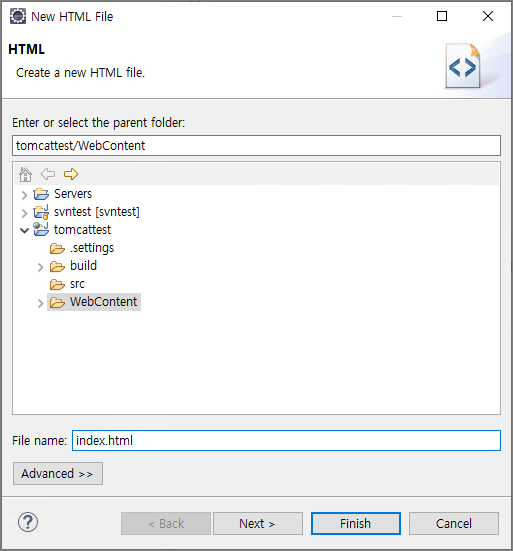

그럼 아래와 같이 HTML File이 생성되고 내용을 수정할 수 있는데요
저는 간단하게 tomcattest라는 내용을 <body></body> 사이에 넣어보도록 하겠습니다.

5-3 Tomcat에 작성한 소스 띄우기
그럼 드디어 소스까지 작성하였으니 Tomcat 서버에 띄워보도록 하겠습니다.
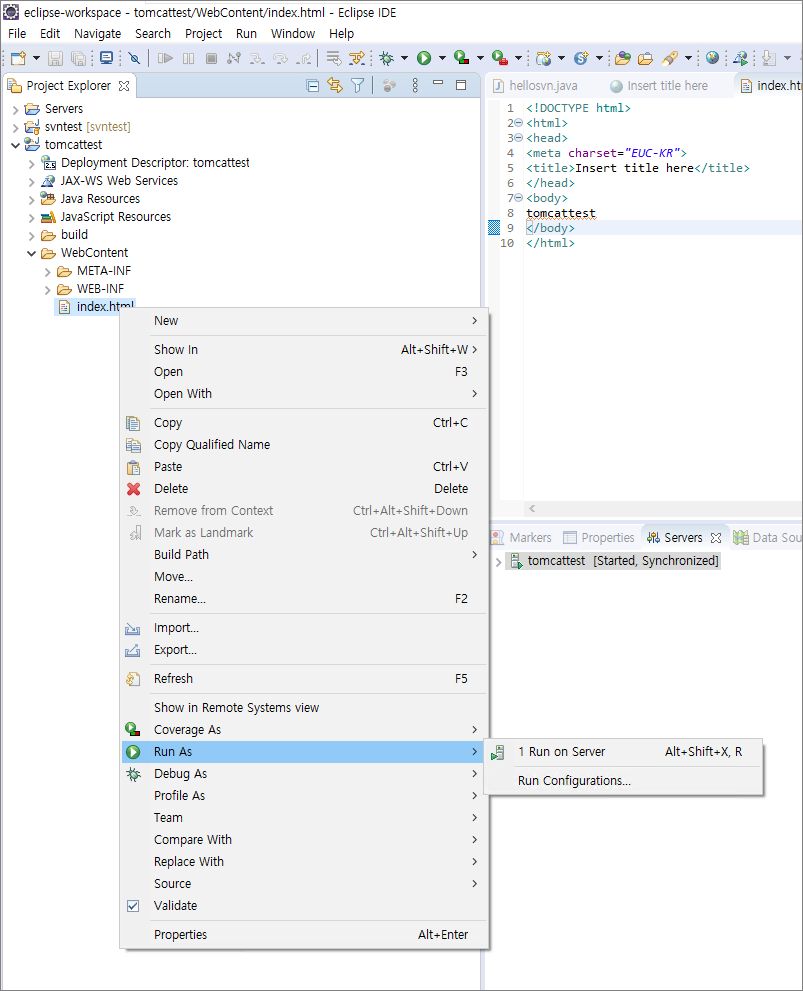
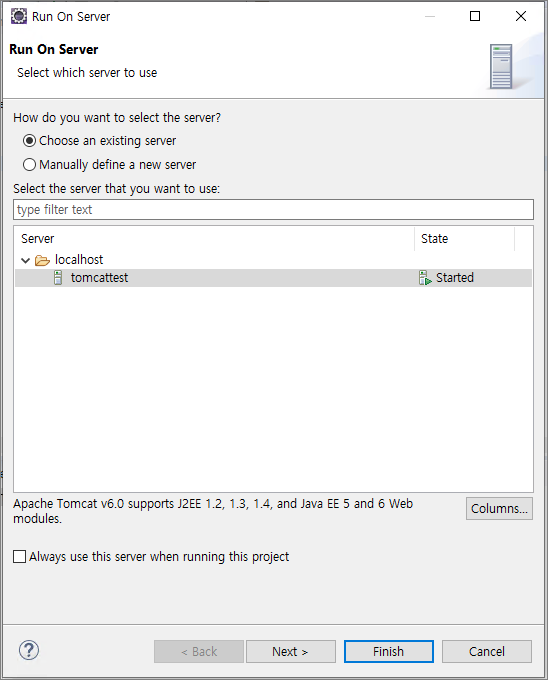
작성한 HTML File에서 마우스 오른쪽 버튼을 눌러 Run As에서 Run on Server를 눌러줍니다.
그럼 오른쪽 같이 어느 서버에서 구동을 하겠느냐고 나오는데 설치하였던 서버를 선택합니다.
그럼 Eclipse 창에서 아래와 같이 설정한 사이트가 뜨는 것을 보실 수 있습니다.
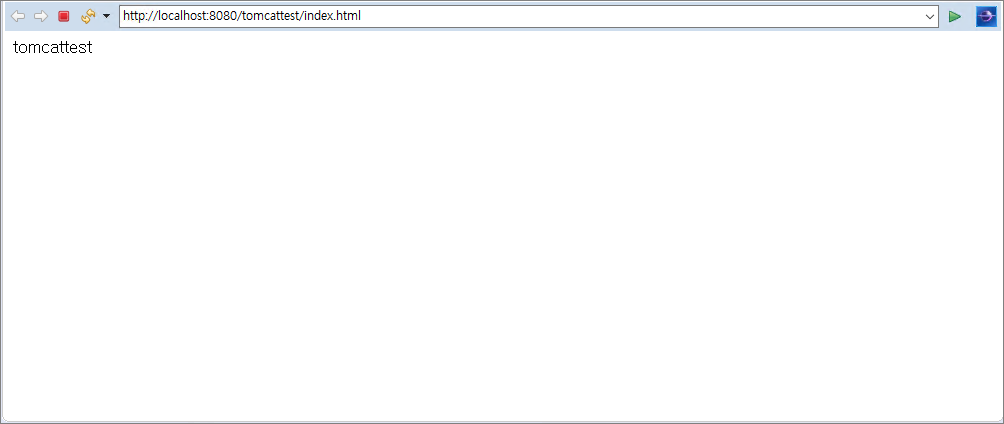
브라우저를 통해 확인을 하여도 정상적으로 뜨는 것을 확이하실 수 있습니다.

그럼 Eclipse를 통한 Tomcat 설치와 테스트는 여기서 마무리하도록 하겠습니다.
'컴소니 > 서버' 카테고리의 다른 글
| 리눅스(CentOS7)에 Apache Tomcat(WAS) 설치하기 (0) | 2020.03.06 |
|---|---|
| Apache Web서버 웹 서비스 테스트 (2) | 2020.03.03 |
| 리눅스(CentOS7)에 Apache Web서버 설치하기 (0) | 2020.03.02 |
| WAS(Web Application Server)란? (5) | 2020.03.01 |
| 웹(Web) 서버란? (0) | 2020.02.29 |




댓글