#251
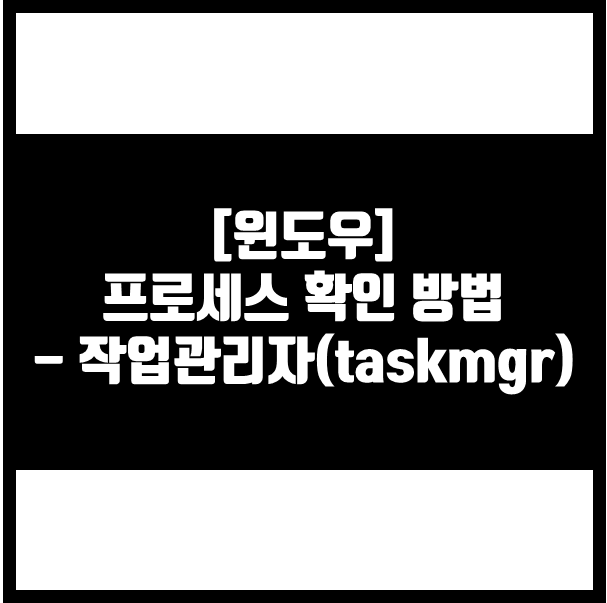
1. 작업관리자(taskmgr)란?
대중적으로 가장 잘 알려진 GUI 방식으로 프로세스뿐만 아니라 PC 상태도 확인할 수 있습니다.
많은 윈도우 사용자들이 사용 중인 프로그램이 멈추거나 비정상적으로 동작할 때 작업을 끝내기 위해 사용합니다.
윈도우 운영체제를 사용하면서 PC를 관리하는데 큰 도움을 주는 도구입니다.
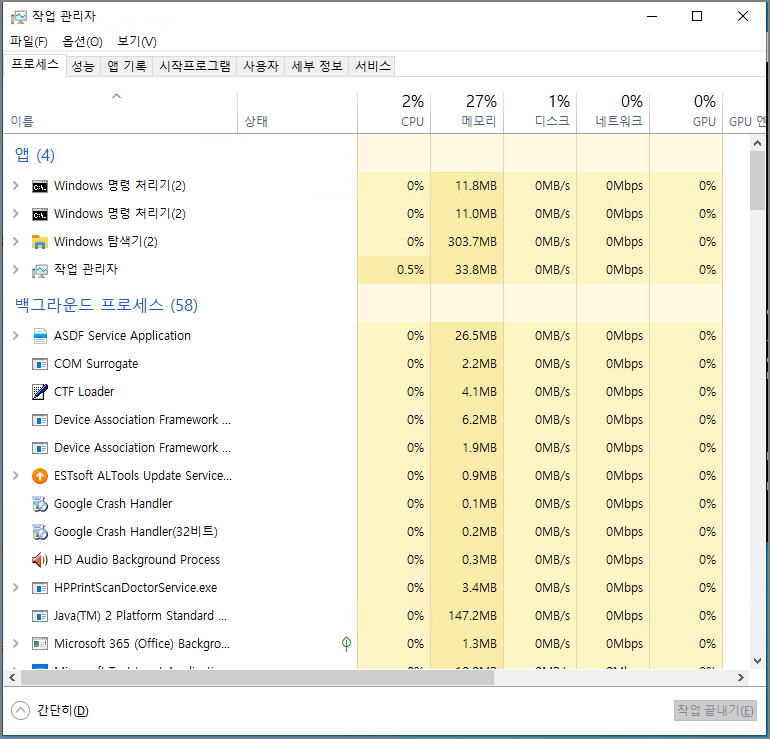
2. 실행 방법
1) 단축키 : Ctrl + Alt + Del, Ctrl + Shift + Esc
2) [작업 표시줄] -> [작업 관리자]
3) 윈도우 실행 -> taskmgr 입력
3. 확인할 수 있는 항목
1) 현재 실행 중인 앱, 백그라운드 프로세스, 윈도우 프로세스
기본적으로 가장 많이 보는 화면입니다.
본인이 실행하여 실제 사용하고 있는 프로그램(앱)부터 유틸리티와 같이 백그라운드로 동작하는 프로세스, 윈도우 운영체제를 동작하는데 사용되고 있는 윈도우 프로세스를 확인할 수 있습니다.


뿐만 아니라 해당 프로세스가 사용하고 있는 PC 자원들도 확인할 수 있습니다.
이를 통하여 PC가 느려질 경우 어떤 프로세스에 의해 영향을 받았는지 확인할 수 있습니다.
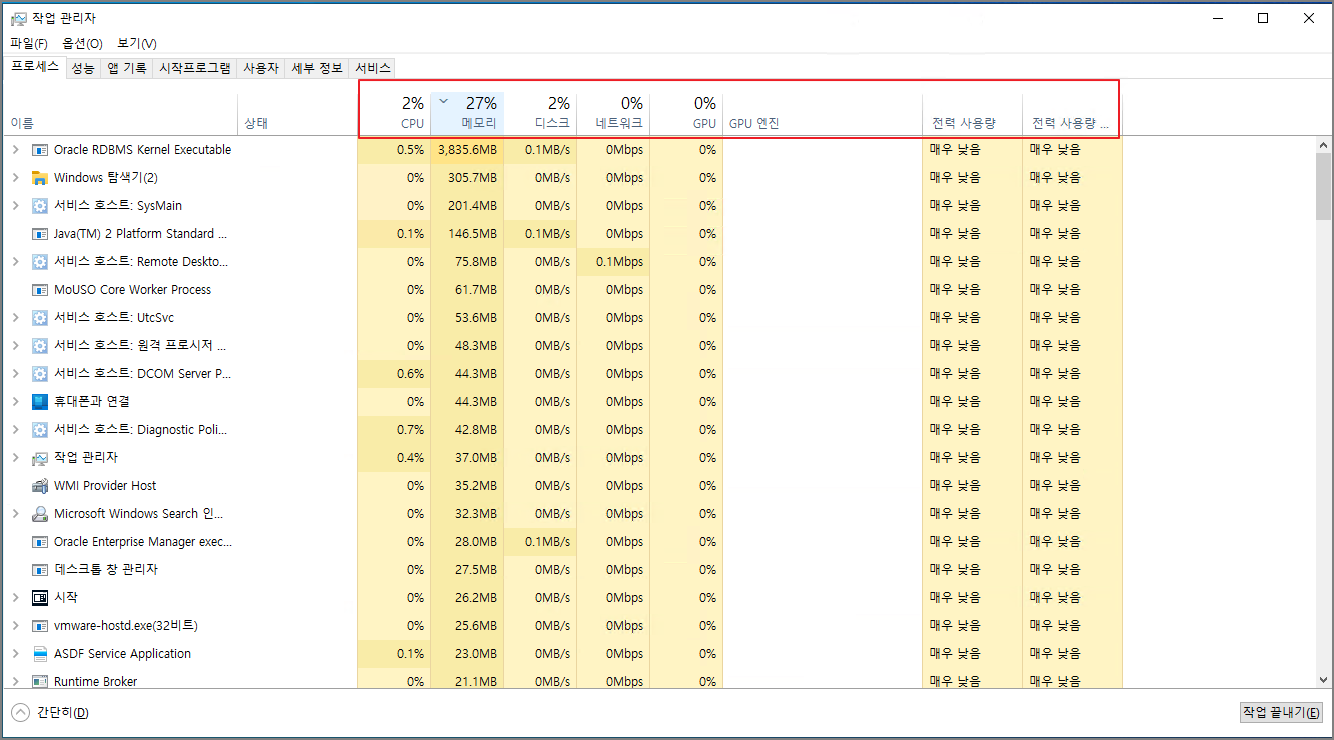
그리고 좀 더 보자면 이 프로세스들을 통해 실행되고 있는(자식프로세스와 같은) 하위 프로세스 및 서비스들을 확인할 수 있습니다.
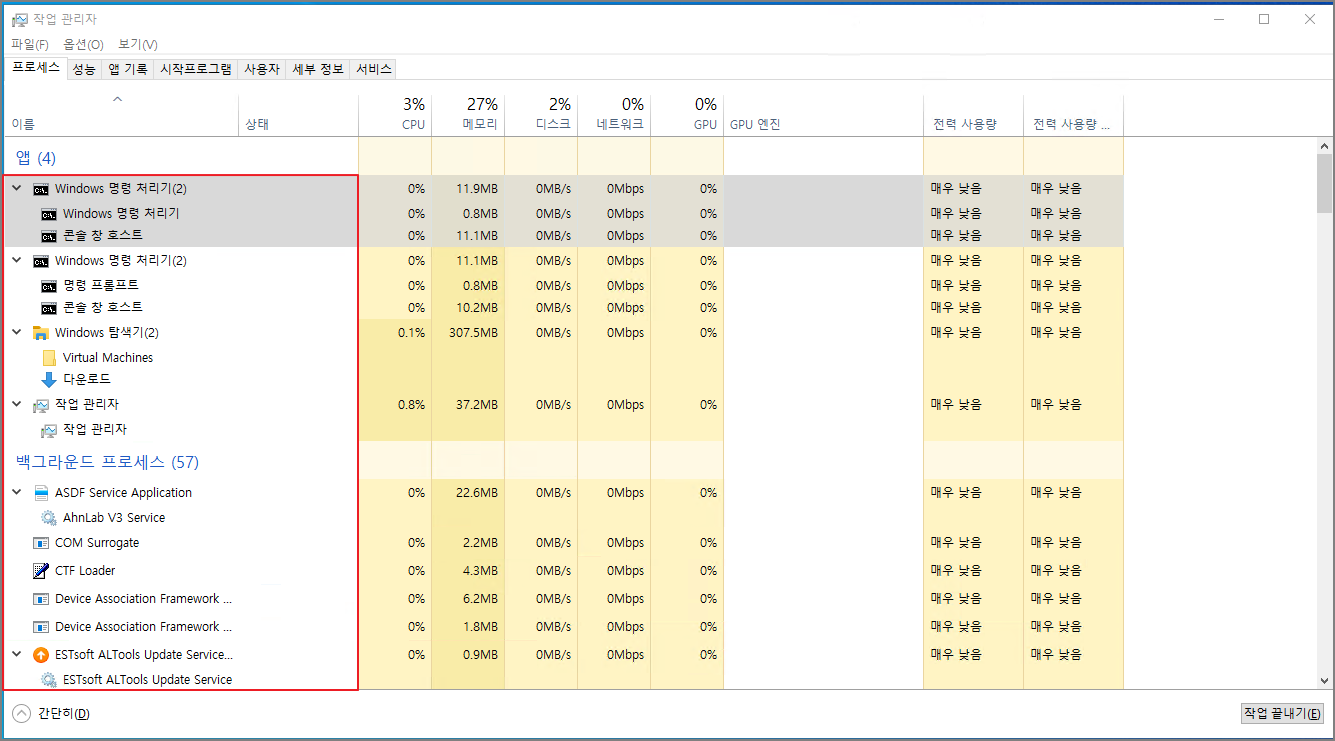
또한, 이 프로세스를 실행하기 위한 프로그램이 위치를 확인할 수 있어 만약 비정상적인 프로세스가 실행 중이라면 어떤 프로그램 때문인지 추적할 수 있습니다.
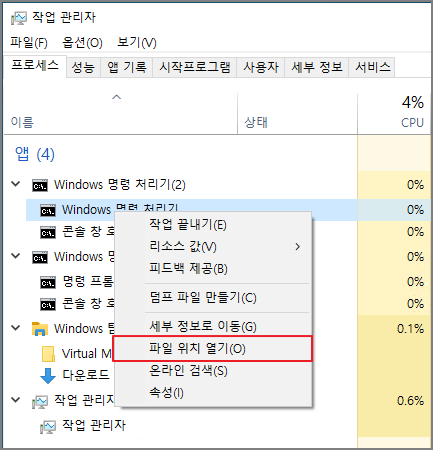
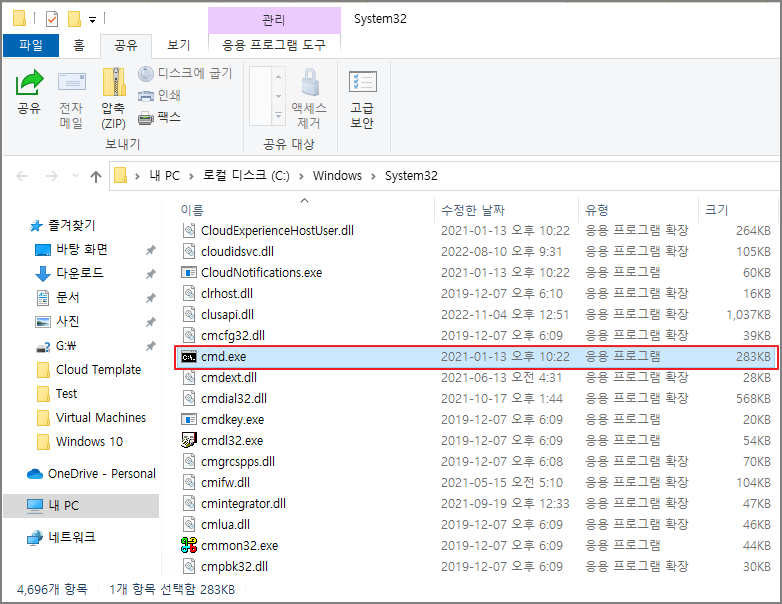
2) PC 사양 및 현황 확인
한 눈에 PC 사양부터 현재 이용 중인 자원 현황까지 확인할 수 있습니다.
저의 경우에는 CPU를 크게 사용하지 않고 읽고 쓰는 작업이 없기 때문에 CPU 사용률과 디스크 이용률이 거의 0에 가깝네요.
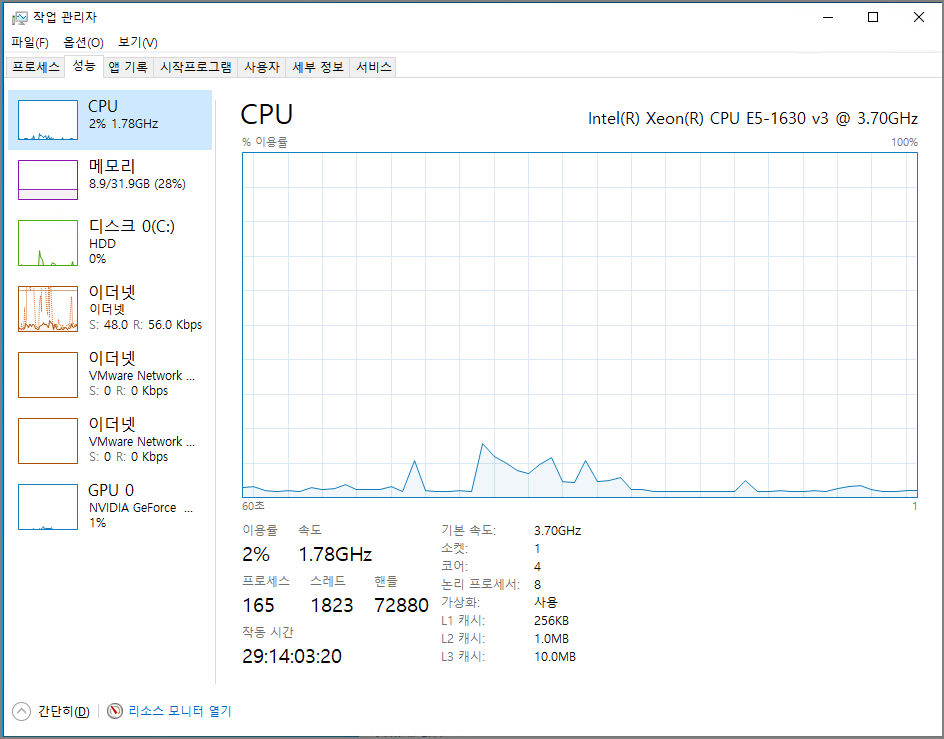

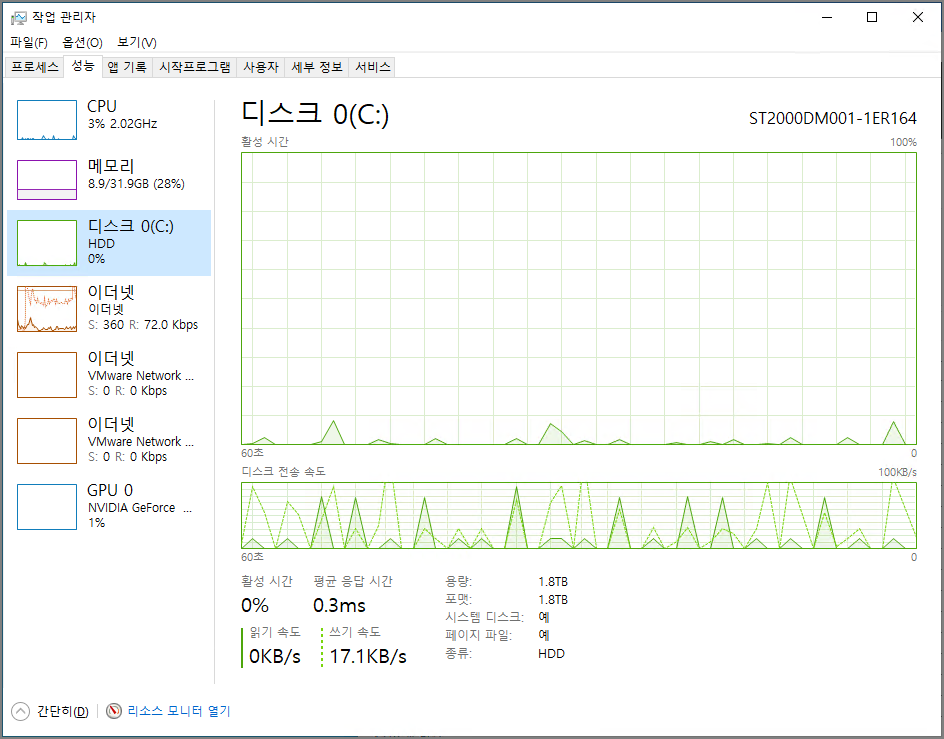
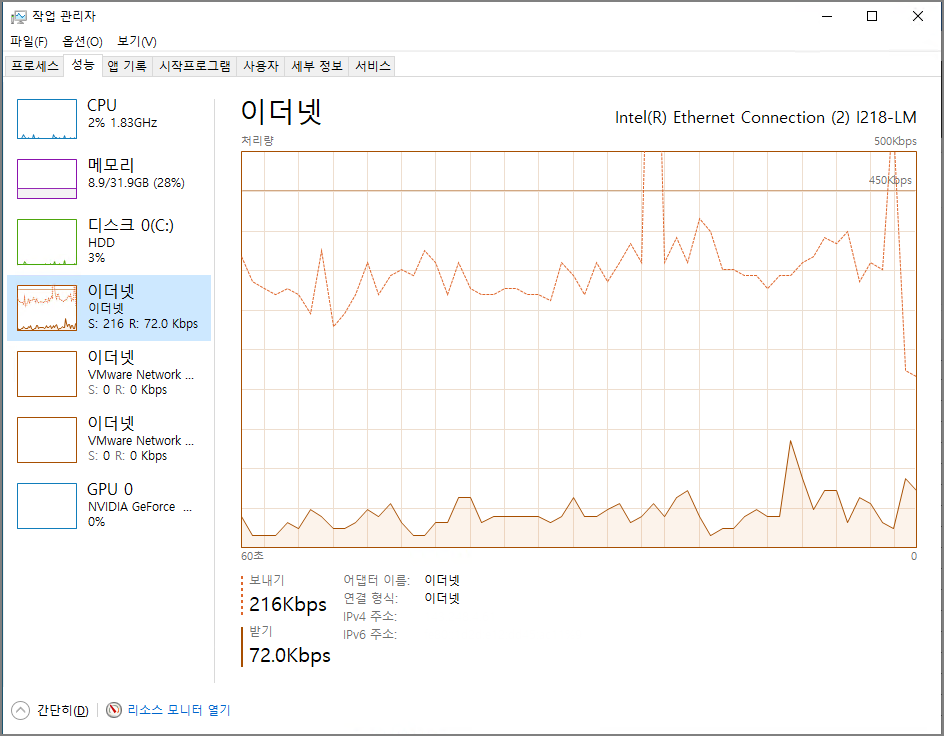
3) 시작프로그램 현황 및 동작 여부
윈도우를 시작하면 따로 실행하지 않아도 동작하는 시작프로그램 현황을 볼 수 있고 사용하거나 제한할 수 있습니다.
PC를 이용하면서 관리하지 않고 이용하실 경우 시작프로그램에 많은 프로그램이 설치되어 느려지거나 갑자기 의도치 않은 창이 뜰 때가 있으셨을 겁니다.
이 화면에서 꼭 필요한 시작프로그램만 동작하게 하시고 나머지는 삭제하거나 종료하시기 바랍니다.
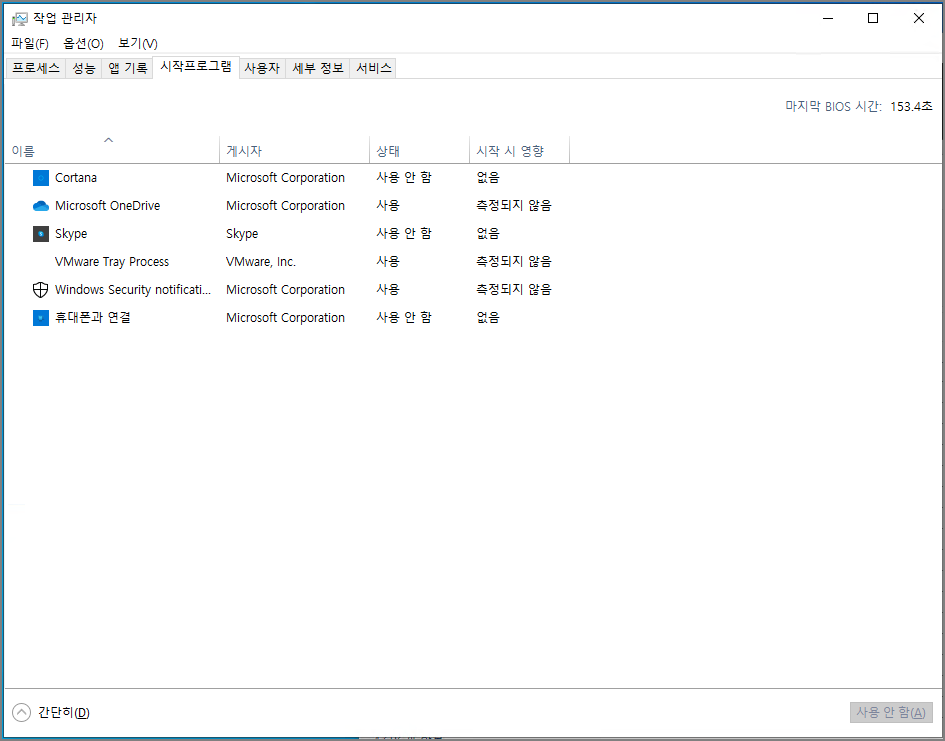
4) 프로세스 사용자와 세부 정보
만약 다중 사용자가 이용 중이라면 사용자별 실행하고 있는 프로세스를 확인할 수 있습니다.

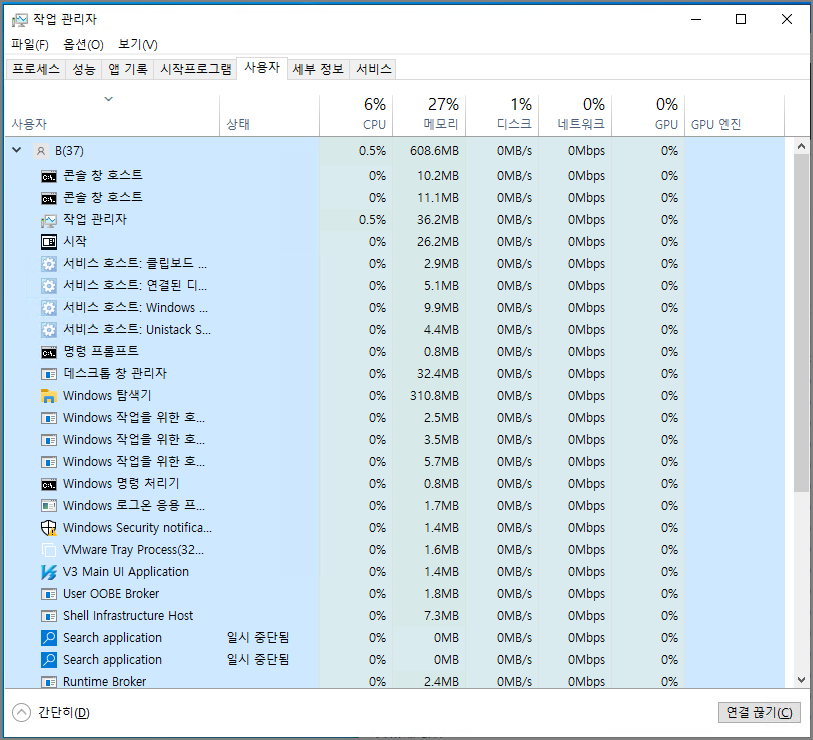
그리고 실행 중인 프로세스의 세부정보도 확인할 수 있습니다.
(웬만한 내용은 프로세스 탭에서 확인할 수 있어 이 곳에서는 상태와 PID값, 동작하고 있는 CPU의 위치를 보시면 될 것 같습니다.)
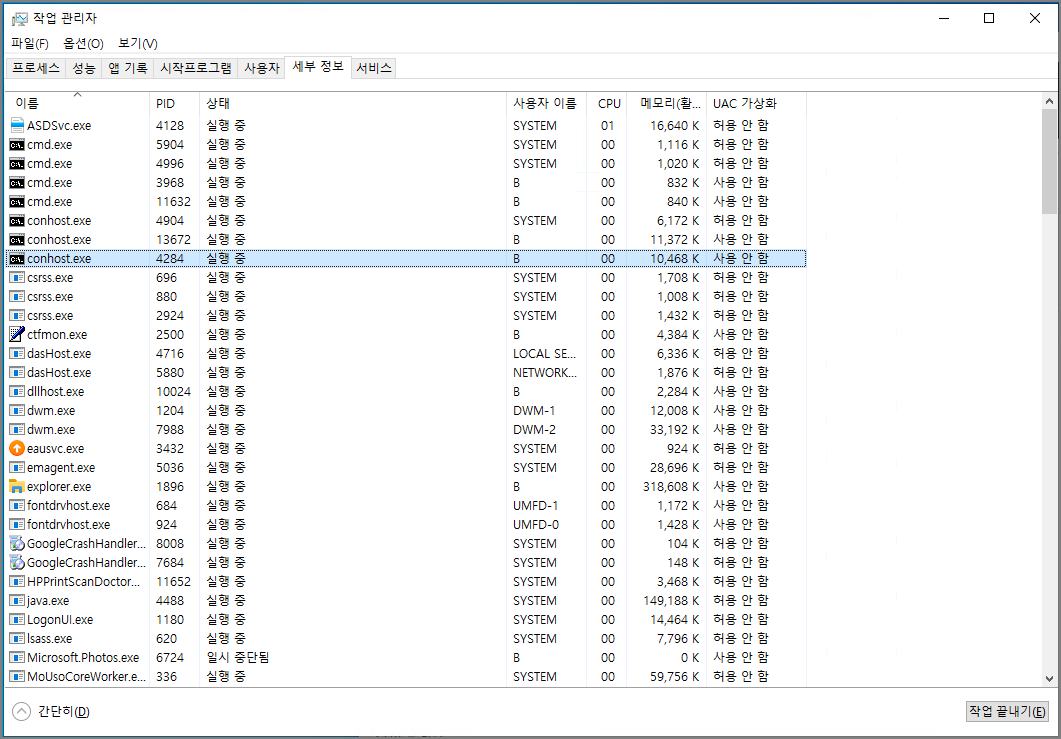
5) 서비스
마지막으로 서비스입니다.
동작적인 서비스뿐만 아니라 등록되어있는 전체 서비스 현황을 볼 수 있습니다.
앞에 실행 중인 프로세스에서 매핑되어있는 서비스를 보실 수 있고 세부정보의 PID 값에 해당되는 서비스들도 확인할 수 있습니다.
서비스도 PC를 관리하는데 있어 굉장히 중요한 항목입니다.
불필요한 서비스때문에 PC 자원이 소모가 되는 경우가 있으니 확인하여 사용하는 서비스 외의 서비스는 중지하여 사용하시기 바랍니다.
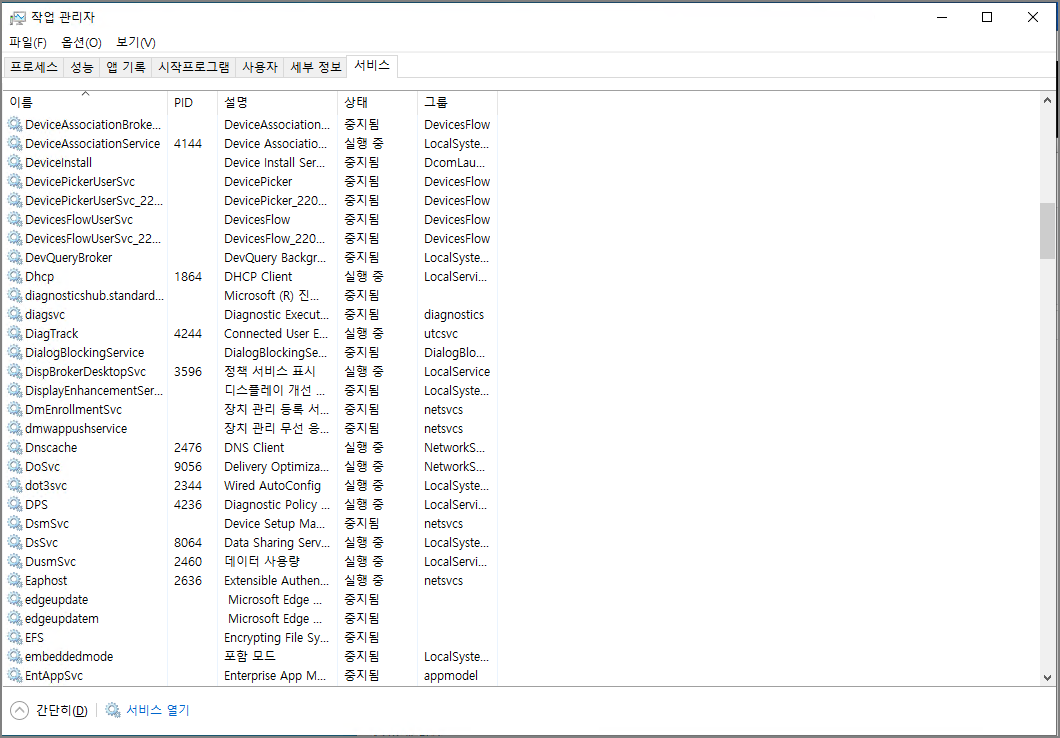
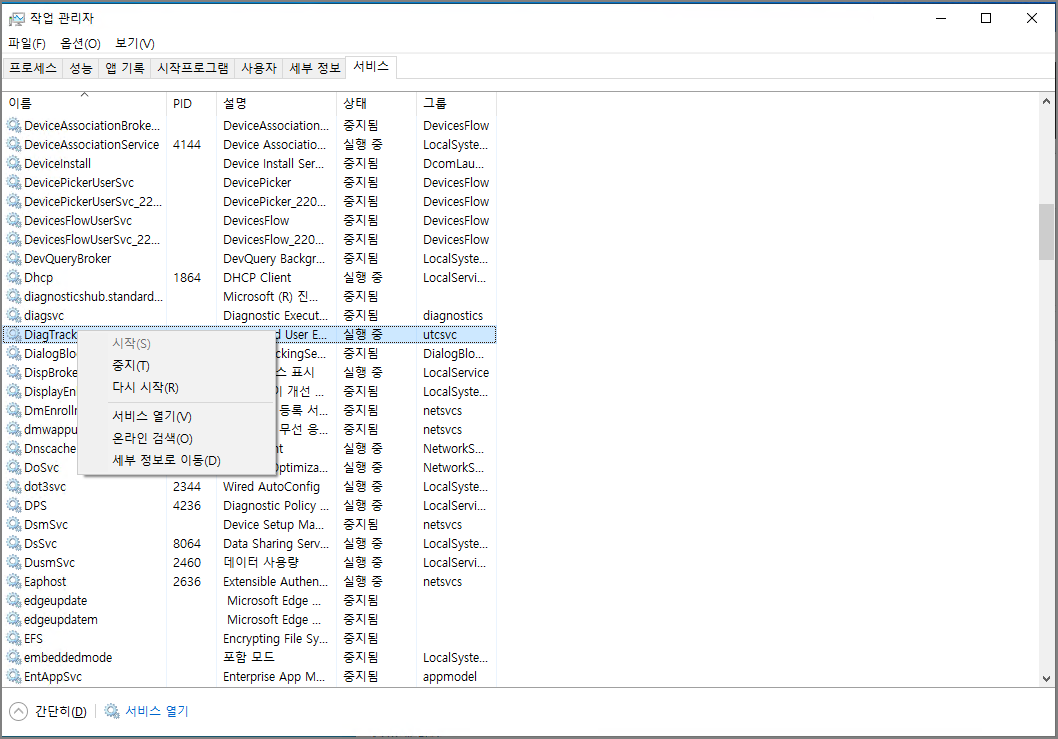
'컴소니 > 윈도우' 카테고리의 다른 글
| [윈도우] 프로세스 확인 방법 - 프로세스 익스플로러(Process Explorer) (0) | 2023.02.14 |
|---|---|
| [윈도우] 프로세스 확인 방법 - WMIC(윈도우 관리도구 명령) (0) | 2023.02.14 |
| [윈도우] 프로세스 확인 방법 - tasklist(feat, taskkill) (0) | 2023.02.13 |



댓글