#22
SVN 서버 설치, 이클립스와 SVN 연동까지 했으니 이제 이클립스에서 SVN을 한 번 사용해봐야겠죠?
SVN을 깊게 사용한다면 많은 기능과 복잡한 기능들이 있지만 처음이니깐 간단한 것 부터 사용해보도록 하겠습니다.
1. 사전 작업
1-1 SVN 저장소와 계정 생성
SVN을 사용하기 앞서 먼저 저장소와 계정이 생성되어 있어야 합니다.
1-1-1 SVN(SubVersion) 서버, 저장소 및 계정 생성하기
1-2 이클립스와 SVN 연동
그리고 당연히 이클립스와 SVN이 연동되어 있어야 합니다.
1-1-1 이클립스와 SVN 연동하기(전자정부프레임워크 포함)
그럼 이제 사용해보도록 하겠습니다.
2. 간단히 코딩
SVN을 사용한다는 이야기는 소스코드를 관리한다는 이야기이므로 관리해야할 소스코드가 있어야겠죠?
그래서 간단한 소스를 준비했습니다.
(역시 모든 시작은 Hello World 입니다.)

3. SVN 사용하기
3-1 프로젝트와 SVN 연동하기

작성한 소스코드가 위치하고 있는 프로젝트에서 마우스 오른쪽 버튼 - Team - Share Project로 들어가 줍니다.


그럼 SVN을 선택하신 다음 설정한 SVN의 경로에 폴더 명을 어떤 걸로 사용할 지 선택하라고 나옵니다.
전 프로젝트명과 동일하게 사용할 예정이라 맨위의 설정을 누르고 완료를 눌렀습니다.
이렇게 하시면 SVN 저장소와 작성한 프로젝트를 연동하실 수 있습니다.
3-2 Commit하기
이제 연동을 하였으니 소스코드를 SVN 저장소에 Commit해보도록 하겠습니다.

다시 프로젝트 오른쪽 마우스 버튼 - Team으로 가시면 선택하실 수 있는 기능들이 많이 늘어난 것을 보실 수 있습니다.
여기서 저희는 Commit을 할 예정이니 Commit을 눌러줍니다.
그럼 Commit 창이 나오게 됩니다.

Commit창의 윗부분은 Commit에 대한 내용을 적는 란으로 보통 어떤 내용을 반영했습니다, 어떤 내용을 수정했습니다라고 적습니다.
아래는 어떤 소스코드의 변화가 발생하였는지 보여주는 부분으로써 저희는 아직 한 번도 Commit한 적이 없으므로 프로젝트 전체에 대하여 변화가 발생했다고 보여주고 있습니다.
입력과 확인이 완료되었으면 OK를 눌러줍니다.
그럼 이제 Commit한 내용이 잘 반영되었는지 확인해보도록 하겠습니다.
SVN서버로 가신 다음 저장소를 확인하시면 아래와 같이 commit한 내용이 저장되어 있는걸 보실 수 있습니다.

3-3 History 확인하기
Commit하였으니 내역을 한 번 확인해봐야겠지요?
Commit 뿐만 아니라 해당 저장소에서 발생한 내역을 History라고 하여 확인할 수 있습니다.
Histroy는 역시 프로젝트 - 마우스 오른쪽 버튼 - Team에서 확인하실 수 있습니다.
여기서 Show history를 누르시면 오른쪽 화면과 같이 제가 Commit한 내역을 확인하실 수 있습니다.

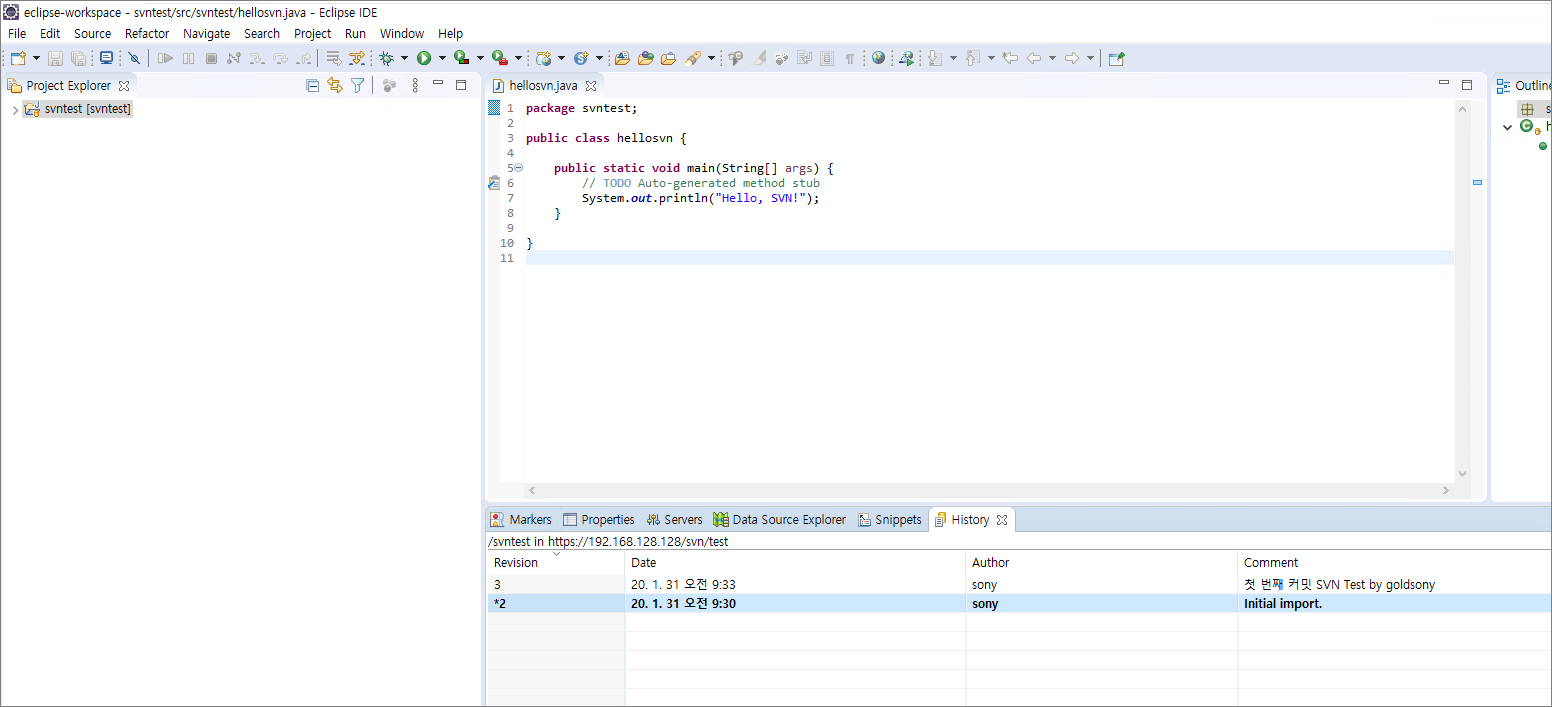
4. 다른 곳에서 SVN 연동하여 저장소 불러오기
위의 과정까지 하셨으면 개인적으로 소스코드를 작성하여 SVN 저장소에 저장할 수 있는 단계까지 하시게된 겁니다.
하지만 거기서 끝나면 SVN의 이용의미가 없겠죠?
다른 사람 혹은 다른 곳에서 SVN 저장소를 불러와 작업하는 것을 진행해보도록 하겠습니다.
먼저 다른 곳에서 SVN 서버의 정보를 입력하여 저장소를 등록하여 줍니다.
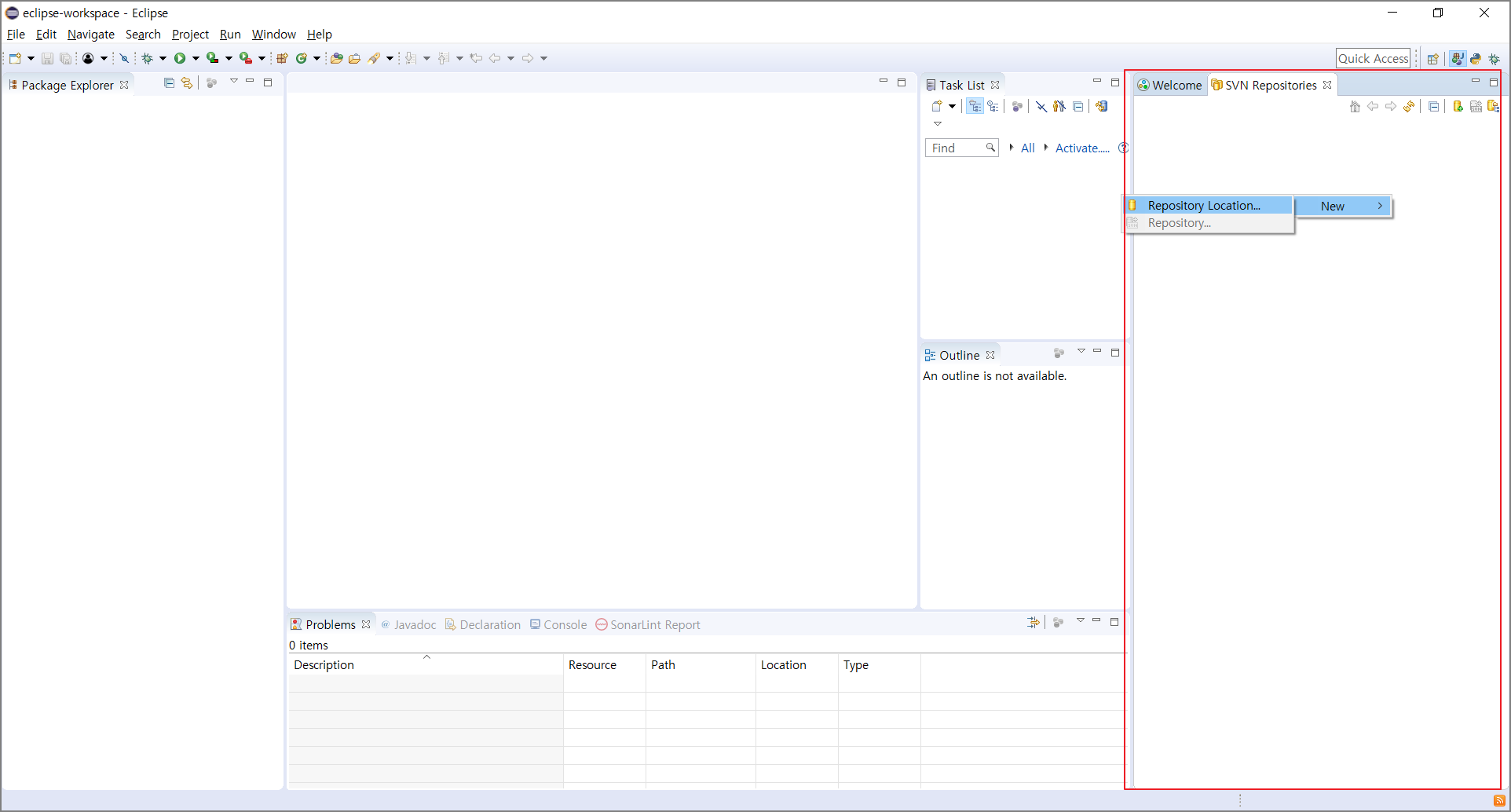
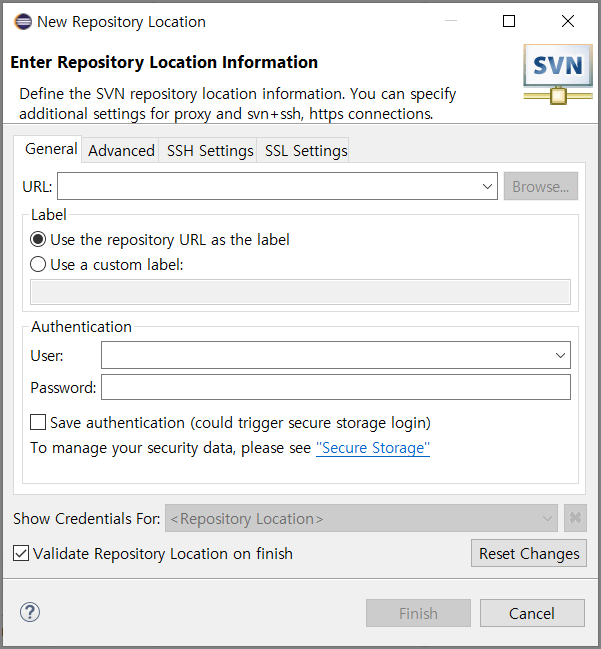
그러면 아래와 같이 첫 번째로 Commit한 프로젝트(소스) 구성을 보실 수 있습니다.

짜잔 기존에 작성했던 곳과 동일하죠?
5. 두 번째 Commit하여 변경사항 적용하기
조금만 더 나아가보도록 하겠습니다.
위의 과정까지 하셨으면 지금 "기존 Eclipse"와 "저장소를 불러온 신규 Eclipse"가 있으시겠죠?
그럼 "기존 Eclipse"에서 작업한 내역을 어떻게 "저장소를 불러온 신규 Eclipse"로 가져올지 궁금하시지 않으시나요?
어떻게 적용하는지 보여드리도록 하겠습니다.
5-1 두 번째 Commit을 위한 소스코드 수정
소스코드를 아래와 같이 변경하였습니다.

5-2 두 번째 Commit하기
다음으로 위의 과정에서 Commit을 해주었던 것처럼 Commit을 해주었구요

이제 이 변경된 내용을 "저장소를 불러온 신규 Eclipse"에 적용해보도록 하겠습니다.
5-3 "저장소를 불러온 신규 Eclipse"에 적용하기

"저장소를 불러온 신규 Eclipse"에서 SVN 저장소 - 마우스 오른쪽 버튼을 누르게 되시면 Check Out이라는 메뉴가 있습니다.
이 버튼은 SVN 저장소에 변경된 내용이 있으면 적용한다는 기능을 가지고 있습니다.
자 눌러보시면~ 짜잔 아래와 같이 "저장소를 불러온 신규 Eclipse"에도 변경된 소스가 있는 것을 보실 수 있습니다.

좀 길었지만 이 정도까지라면 이제 SVN을 다 사용하실 수 있다고 봐도 괜찮을 것이라 보입니다.
'컴소니 > DevOps' 카테고리의 다른 글
| [Gitlab] 프로젝트 생성하기 (0) | 2021.01.12 |
|---|---|
| [Gitlab] 설치하기 (0) | 2020.11.04 |
| 이클립스와 SVN 연동하기(전자정부프레임워크 포함) (0) | 2020.01.30 |
| SVN(SubVersion) 서버, 저장소 및 계정 생성하기 (0) | 2020.01.28 |
| SVN(SubVersion) 서버, 소스코드 관리 도구 설치하기 (0) | 2020.01.28 |




댓글