#11
JAVA도 설치하고 개발 툴도 설치하였으니 이번에는 DB에 접속하기 위하여 DB 클라이언트를 설치해보려고 합니다.
예전만큼은 아니지만 여전히 Oracle DBMS를 쓰시는 곳이 많을 곳이라 생각하는데요.
저도 Oralce DBMS를 접근할 일이 많다보니 이번 포스팅을 통하여 설치 방법을 남기기로 했습니다.
1. 설치환경
OS : Windows 10 64Bit
JAVA : OpenJDK 1.8
Oracle DBMS : 11g
2. 공식사이트
: https://www.oracle.com/index.html
Oracle | Integrated Cloud Applications and Platform Services
Oracle Cloud Day: Maximize your data’s potential Hear from Oracle cloud visionaries, customers, and industry analysts on what's next in data, applications, AI and analytics. Space is limited.
www.oracle.com
3. 설치하기
3-1 클라이언트 다운로드
https://www.oracle.com/database/technologies/112010-win64soft.html
Oracle Database 11g Release 2 for Microsoft Windows (x64)
Oracle Database 11g Release 2 Grid Infrastructure (11.2.0.1.0) for Microsoft Windows (x64) Contains the Grid Infrastructure Software including Oracle Clusterware, Automated Storage Management (ASM), and ASM Cluster File System. Download and install prior t
www.oracle.com
오라클 클라이언트의 경우 공식 사이트에서 다운 받을 수 있습니다.
저는 11g 클라이언트를 다운받았습니다.


클라이언트를 다운받으시고 압축을 푸시면 설치 파일(setup)을 보실 수 있습니다.
그럼 설치 프로그램을 실행 시킨 후 설정 내용에 대해 알아보겠습니다.
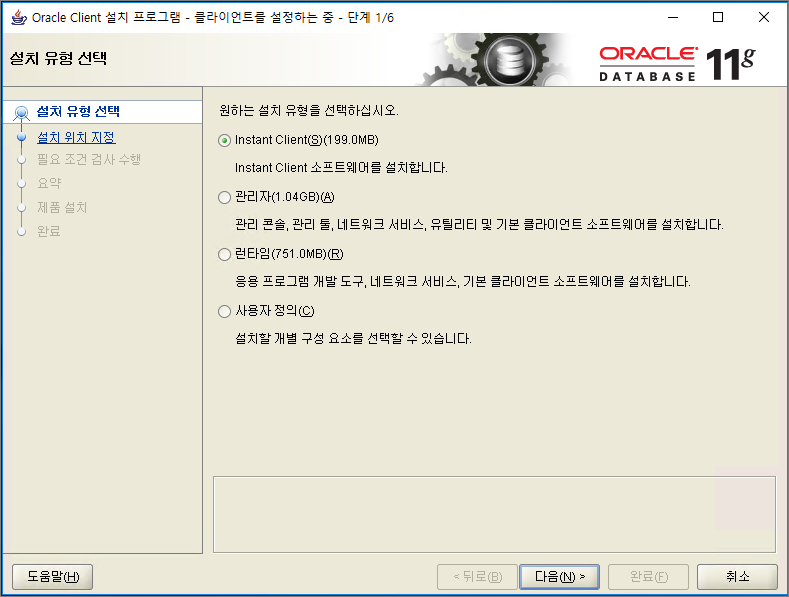
설치 프로그램을 실행하시면 처음 위와 같은 화면을 보실 수 있습니다.
사용에 맞게 설치하시면 되는데 클라이언트 용도로만 사용하신다면, [Instant Client]를 선택하셔서 설치하시면 됩니다.

다음은 설치 위치 지정인데요.
위의 경로는 Default(기본) 설정으로 잡힌 경로입니다. 자유롭게 수정하셔도 되고 그대로 두셔도 됩니다.
그리고 다음을 누르시게 되면 설치가 완료됩니다.

설치가 완료된 후 폴더를 보시면 아래와 같습니다.
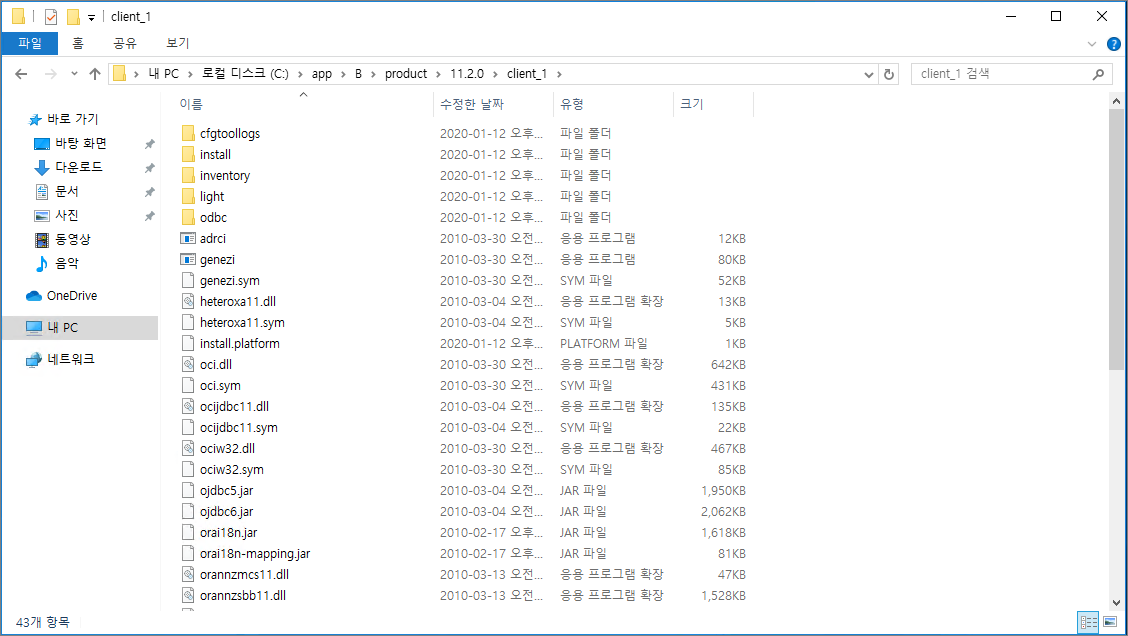
설치는 비교적 간단합니다.
하지만 여기서 끝이 아닌데요.
클라이언트가 정상적으로 설치가 되었는지 확인을 해봐야합니다.
3-2 SQLplus를 통한 설치 확인
위의 과정처럼 클라이언트를 설치하게 되면 아래와 같이 [PATH] 환경 변수에 자동으로 설치 경로가 잡히게 됩니다.

그리고 설치 폴더 안에 SQLplus라는 도구를 보실 수 있습니다.
(SQLplus : Oracle DBMS가 설치된 서버에 접근할 수 있는 Client툴로써 Oralce에서 기본적으로 제공하고 데이터베이스를 관리하는데 이용됩니다. 그리고 SQL 및 PL/SQL문도 수행 가능합니다.)
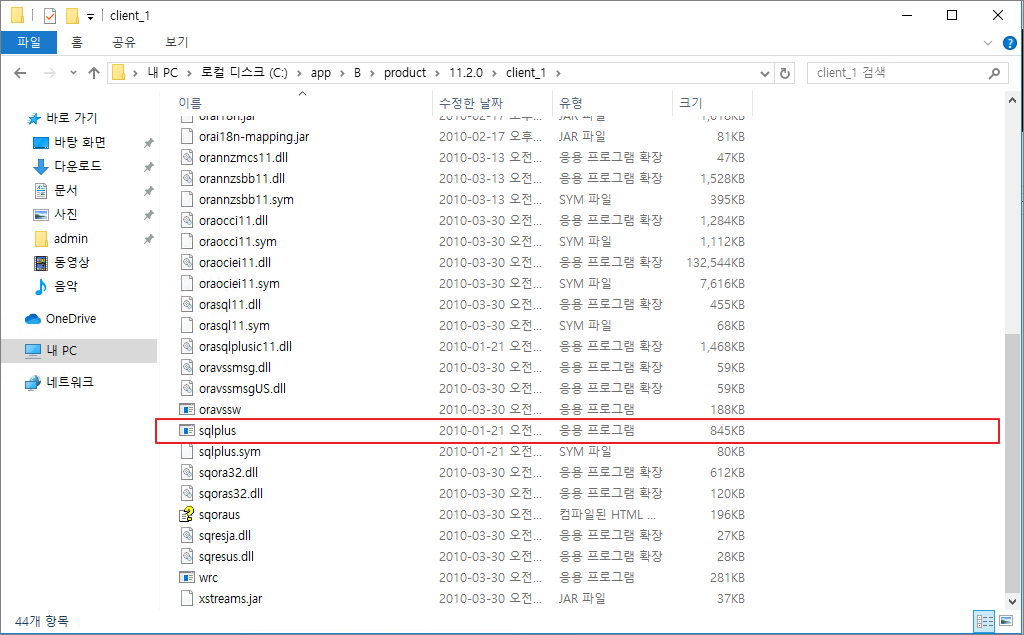
Oracle Client가 정상 설치됐고 [PATH]에 환경변수가 잡혀 있다면 CMD를 통하여 SQLplus를 실행시킬 수 있습니다.
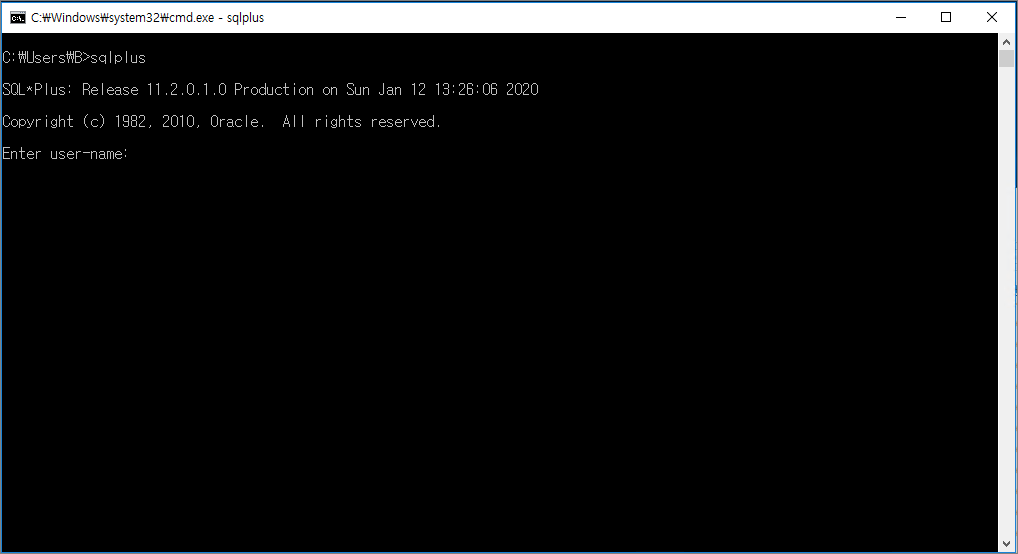
위와 같이 출력이 되셨다면 정상적으로 동작한 것입니다.
하지만 여기서 끝이 아닙니다.
저의 목적은 원격의 Oracle DB 서버를 접속하는 것이기 때문에 SQLplus를 통해 접속할 수 있는지 확인해보도록 하겠습니다.
SQLplus를 통해 원격의 Oracle DB서버를 접속하는 방법은 아래와 같습니다.
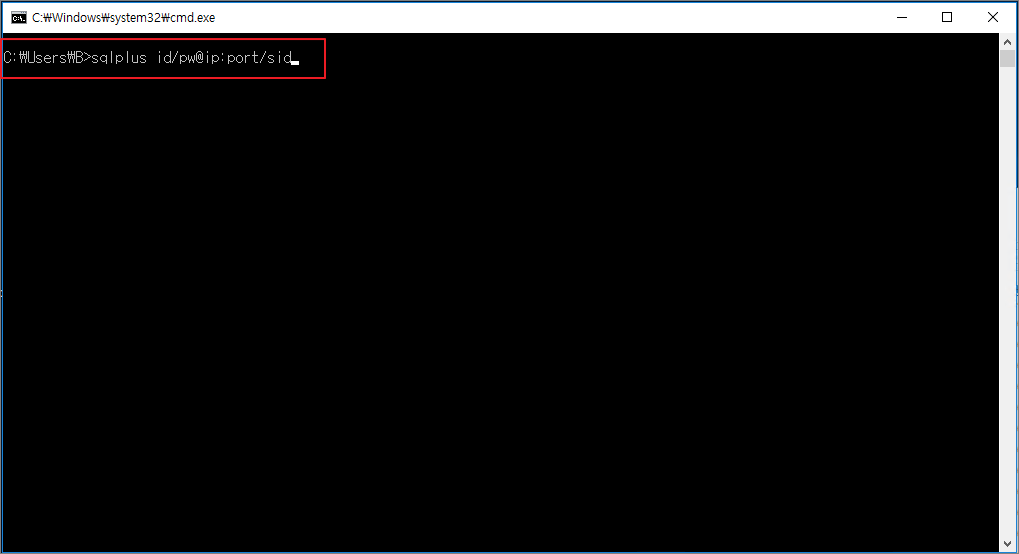
CMD>sqlplus [DB 계정 ID]/[DB 계정 PW]@[DB 서버의 IP]:[DB 서버의 DB 전용 Port]/[SID 명]위와 같이 입력하시고 엔터를 누르시면 접근이 가능한지 불가능한지 확인할 수 있습니다.
정상적으로 접근이 된다면 아래와 같이 접근이 되었다는 것을 호가인 하실 수 있습니다.
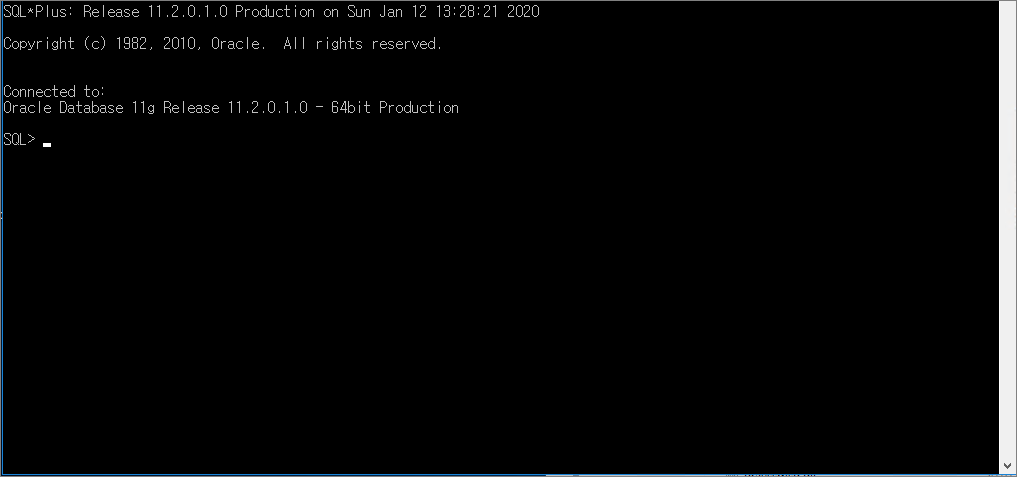
여기까지 하셨으면 Oracle Client를 설치한 후 제대로 동작하는지까지 확인하시게 된 겁니다.
하지만 Oracle DBMS를 주로 사용하시는 분이라면 여기가 정말 끝이 아니라는 것을 아실 수 있을겁니다.
다음 포스팅에서는 TNSNAME을 사용하여 클라이언트에서 서버로 접근하는 방법에 대해서 작성해보도록 하겠습니다.
'컴소니 > DB' 카테고리의 다른 글
| 오라클 DBMS 공부 4일차 - 다이나믹 퍼포먼스 뷰와 데이터 딕셔너리 (0) | 2020.03.23 |
|---|---|
| 오라클 DBMS 공부 3일차 - 인스턴스 관리 (0) | 2020.03.19 |
| 오라클 DBMS 공부 2일차 - 초기화 파라미터 파일 관리 (0) | 2020.03.18 |
| 오라클 DBMS 공부 1일차 - 개념 및 DBMS 구조 이해 (2) | 2020.03.17 |
| Oracle DB TNSNAME 설정하기 (0) | 2020.01.16 |




댓글